excel中横向求和的教程
发布时间:2016-12-06 13:49
相关话题
Excel中的求和具体该如何横向进行呢?接下来是小编为大家带来的excel中横向求和的教程,供大家参考。
excel中横向求和的教程(一)
步骤1:首先选中表格需要自动求和的单元格。
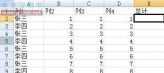
步骤2:点击自动求和按钮后按回车,结果自动算出来了,公式会显示在图中的位置。

步骤3:现在按住图标红圈处,单元格右下方的小黑点往下拖。

步骤4:自动求和就完成了,公式自动套用到其它单元格。

步骤5:试一试换些数字,会自动计算了。
excel中横向求和的教程(二)
步骤1:新建一个excel文档
步骤2:打开excel,新建一个文档,为了演示,小编这里就简单的弄3列,如下图所示。
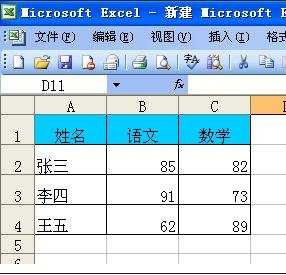
步骤3:选择求和
可以横向选择一列,数值之和默认的会在表格下方的状态栏上,如下图所示。只要选定,excel自动求和。
同样可以选择一列求和,大家可以试试。

步骤4:公式求和
excel有很多计算公式,求和公式就是sum,在结果框中输入 =sum(),再把光标移到括号中,如下图所示。
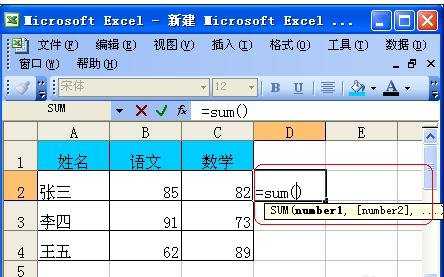
步骤5:选择求和域
安装ctr键,依次点击需要求和的域,如下图所示。
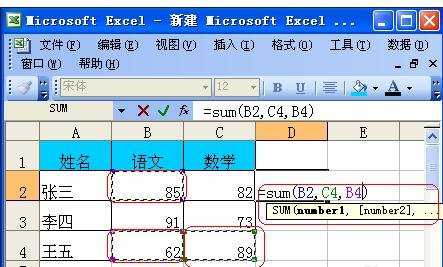
步骤6:回车确定
求和域选好后,敲回车键,确定。结果就出现了,如下图所示。
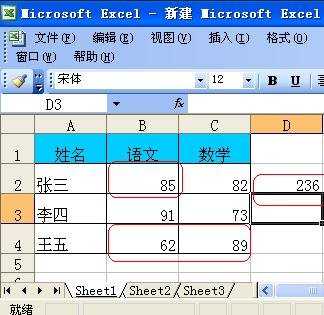
看了excel中横向求和的教程还看了:
1.excel表格横向自动求和的教程
2.excel2013中求和的方法
3.excel中自动求和的教程
4.如何使用excel求和的教程
5.如何用excel求和的教程
6.excel自动求和的教程
7.excel 批量求和的教程

excel中横向求和的教程的评论条评论