怎样使用word制作封面的两种方法
发布时间:2016-12-02 15:10
相关话题
要做出漂亮的封面,并不是只有用p图软件才能完成,在word中也能快速制作简单的文件封面,那么下面就由小编给大家分享下使用word制作封面的技巧,希望能帮助到您。
制作封面的方法一:
步骤一:启动word 2007软件,点击界面上方的“插入”菜单→“封面”命令,然后在弹出的“封面”窗口中选择”一项。如图所示
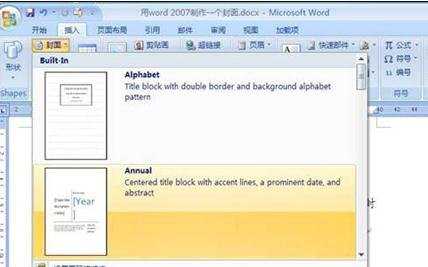
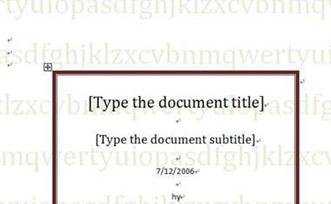
步骤二:在这里输入文字即可。
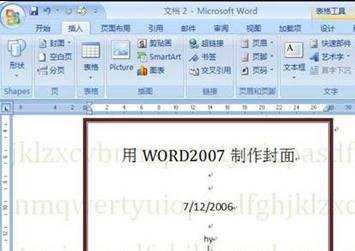
步骤三:Annual形式的模板:包括文档主题、日期、副题、摘要。
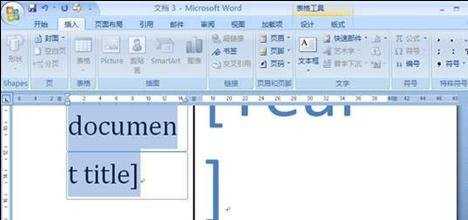
步骤四:Austere形式的模板:包括日期、公司名称、主题、摘要、作者
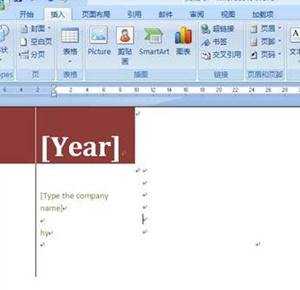
步骤五:Conservarire形式的模板:包括文档主题、公司名称、日期、摘要。
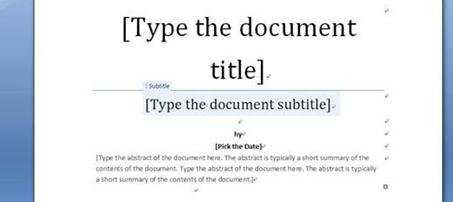
步骤六:Cubicles形式的模板:
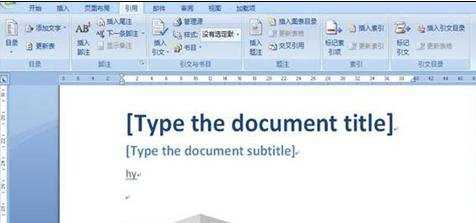
制作封面的方法二:
步骤一:新建一个word文档,录入封面中需要的元素,如文字、图片等。例子如下图。例子中文字为胡编乱造,无实际意义。

步骤二:页面设置。考虑将来可能会打印出来,所以页边距尽量宽,留出足够的装订位置。
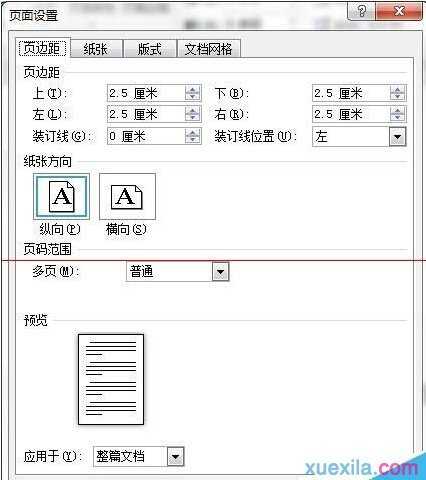
步骤三:封面信息归组。将相同类的信息归为一组,即距离靠近,不同类的信息之间的距离扩大。
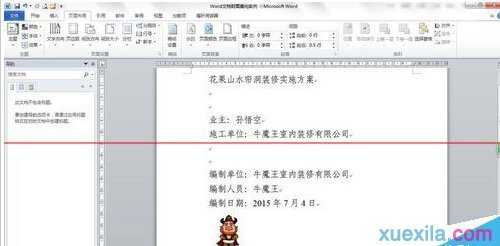
步骤四:突显标题。标题当然是封面中最重要的元素。尽量加大字号,采用笔画比较粗的字体,例如汉真广标字体。
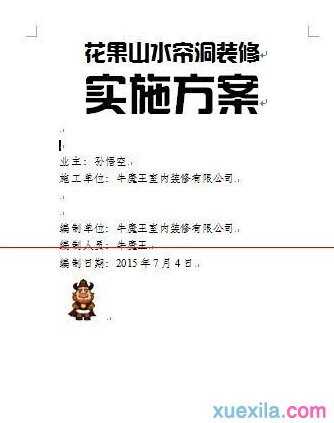
步骤五:次重要元素适当增大字号,采用一种与标题相区别的字体。
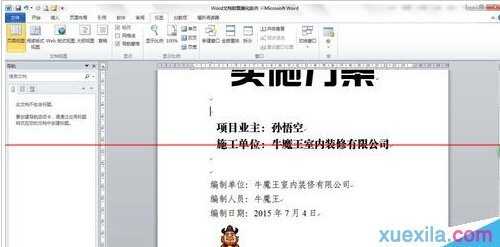
步骤六:其他信息使用较小字号,采用常规字体。
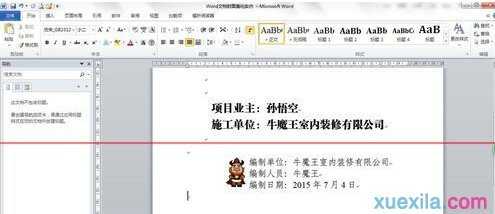
步骤七:分割开各组信息的间距。最好使用单页视图,从整体上把握。
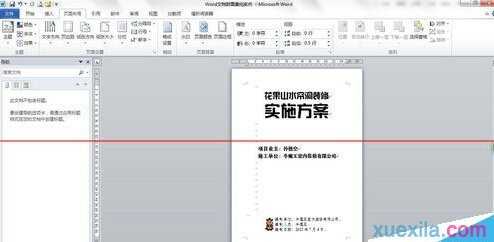
步骤八:增加一些修饰性元素,比如线条。
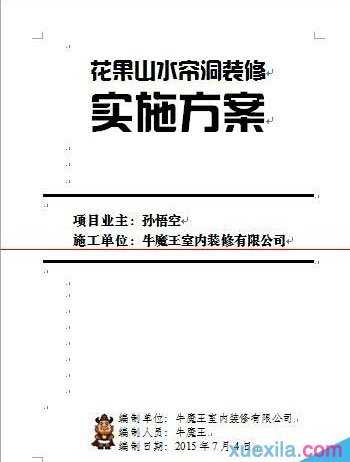
步骤九:还可以增加一个页面边框,增加文档的正式和稳重性。


怎样使用word制作封面的两种方法的评论条评论