excel2007单元格设置下拉菜单的教程
发布时间:2016-12-06 15:09
相关话题
Excel中经常需要使用到下拉菜单功能方便用户进行选择录入,下拉菜单具体该如何设置呢?接下来是小编为大家带来的excel2007单元格设置下拉菜单的教程,供大家参考。
excel2007单元格设置下拉菜单的教程:
设置下拉菜单步骤1:打开excel工作表,新建一个文档来给大家演示。

设置下拉菜单步骤2:先在文档中输入需要在下拉菜单栏显示的内容,然后选中要设置的单元格最上面的一个单元格,只是选中,不要进行文字编辑。
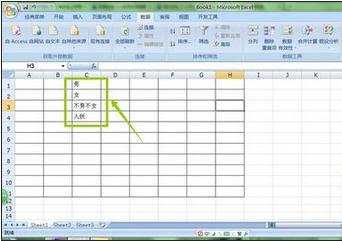
设置下拉菜单步骤3:然后选择上面菜单栏中的【数据】工具。在界面上选择【数据有效性】中的第一个选项。如下图所示:

设置下拉菜单步骤4:然后在弹出的图框界面进行设置,在【允许】中的下拉列表中选择【序列】,然后在【来源】中点击右边图标设置内容,即你想在单元格下拉菜单栏中设置的内容。具体看下图所示即可。
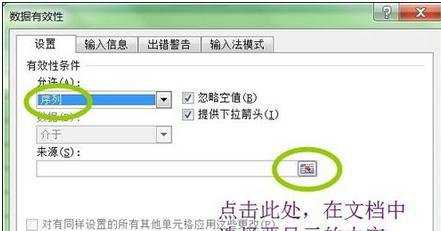
设置下拉菜单步骤5:选择完成后,再次点击右边图标

设置下拉菜单步骤6:设置后的页面即是如下图所示的界面。
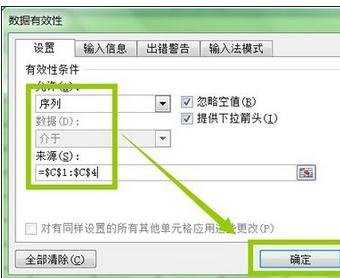
设置下拉菜单步骤7:设置完毕,最后点击【确定】即可完成,然后为我们点击单元格右下角的倒三角符号即可看到编辑后的下拉菜单栏内容了。

看了excel2007单元格设置下拉菜单的教程还看了:
1.excel2007怎么设置下拉菜单颜色
2.excel2007单元格加下拉框的方法
3.excel2007制作下拉列表的教程
4.Excel2007中怎么创建下拉列表
5.excel2007怎么制作下拉框
6.excel2007制作下拉框的方法
7.excel2013如何设置单元格下拉菜单

excel2007单元格设置下拉菜单的教程的评论条评论