PPT2013录制功能怎么用图文教程
发布时间:2017-06-17 10:42
相关话题
t中有个录制视频的功能,使用该功能可以将ppt演示文稿录制成视频文件,下面就让小编告诉大家怎样使用ppt2013录制功能使用的方法吧。
PPT2013录制功能的使用方法
打开PowerPoint软件,然后点击进入“插入”选项卡。
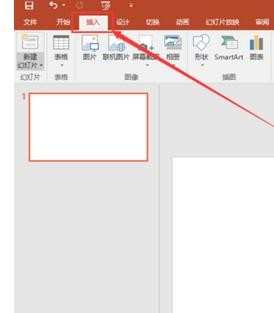
点击插入选项卡中的“屏幕录制”选项。
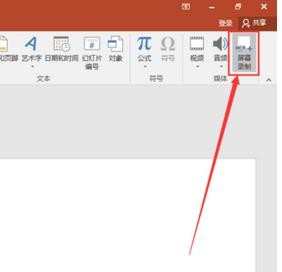
点击屏幕录制之后,在屏幕顶部的中央会弹出一个录制工具,首先点击“选择区域”选项。
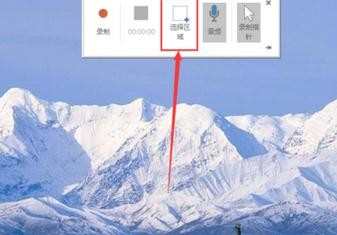
点击选择区域之后,鼠标指针会变成一个十字形,按住鼠标左键选择需要录制视频的区域。
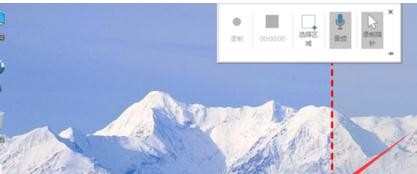
区域选择完成后,如果需要录制鼠标指针,则选中“录制指针”选项(灰色为选中状态),然后点击“录制”选项(小红点)。
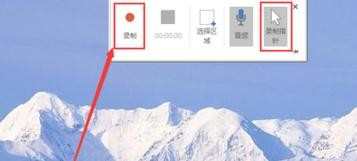
点击录制后,屏幕会弹出倒计时和操作提示,3秒倒计时完成后开始录制。

录制完成后,按下Windows+Shift+Q组合键停止录制。按下组合键之后,会自动回到PowerPoint界面,此时在PPT中就会看到录制好的视频了,点击播放按钮即可查看录制的视频。
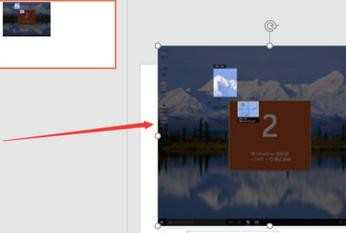
如果视频需要剪辑等简单操作,选中视频,然后点击进入“播放”选项卡即可对视频进行简单的编辑。
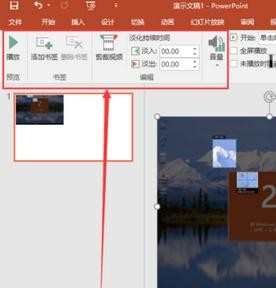
PP

PPT2013录制功能怎么用图文教程的评论条评论