win7开机启动太慢怎么解决
相关话题
开机速度太慢似乎是个永恒的话题,那么win7开机启动太慢怎么解决呢?今天小编与大家分享下解决win7开机启动太慢的具体操作步骤,有需要的朋友不妨了解下。
win7开机启动太慢解决方法一
1、首先要设置一下启动系统所需要的处理器核心数量,因为win7系统默认启动是用一个处理器的核心的,可以增加它的数量。点击开始菜单运行。如果没有也可以win+r键盘组合键打开;
2、然后在运行框中输入msconfig,然后点击确定打开;
3、首先点击系统配置页面上面的引导选项卡,用鼠标点击一下;
4、然后在此选项卡下有一个高级选项的按钮,可以从这里来设置处理器的核心数量,点击一下此按钮;
5、这个处理器数前面的复选框 默认不是选定的,用鼠标选定它,然后点击下面的菜单,处理器是几核的就会显示数字几,点击确定退出;
6、现在开始设置一下启动项了,启动项过多是导致系统启动慢的罪魁祸首,所以一定要减少启动项的数量 ,建议除了杀毒软件,别的一概取消自动启动,一些常用的软件可以等系统启动后再打开;
7、将除了杀毒软件之外的所有启动项全部取消选定,然后点击确定退出。
win7开机启动太慢解决方法二
通过修改注册表中的数值来提高开机速度
1点击桌面下方工具栏左侧“开始”按钮,在“搜索程序和文件”的文本框里,填上“regedit”,耐心等待结果~
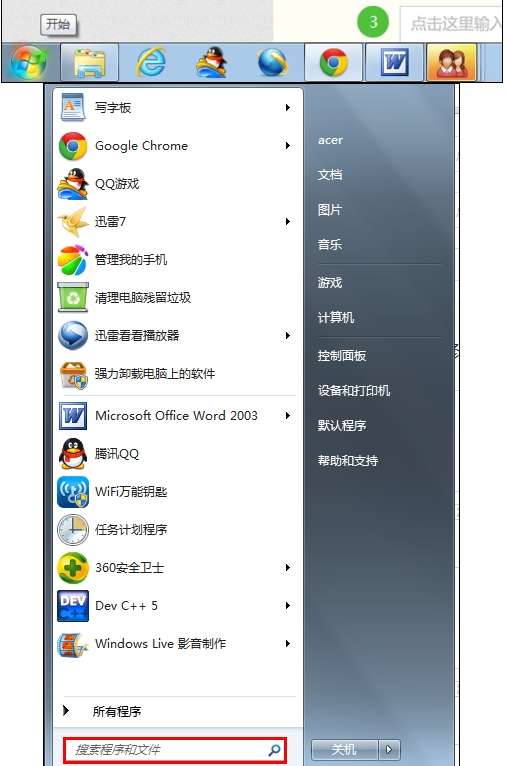

2点击出现的程序“Regedit”

3出现了注册表编辑器的页面

4进入HKEY_LOCAL_MACHINE

5在出现的子菜单中,进入SYSTEM

6在出现的子菜单中,进入CurrentControlSet

7在出现的子菜单中,进入Control

8在出现的子菜单中,下拉,进入Session Manager

9在出现的子菜单中,进入Memory Management

10在出现的子菜单中,进入PrefetchParameters
(总的步骤是:HKEY_LOCAL_MACHINESYSTEMCurrentControlSetControlSession ManagerMemory ManagementPrefetchParameters)

11如果看不见文件名的,将圈中部分,向右移一些

12鼠标右键点击“EnablePrefetcher”

13选择“修改”

14将此处文本框内改为0,再单击“确定”,即可
试一试吧,速度绝对有提升哦~


win7开机启动太慢怎么解决的评论条评论