Win10正式版右下角总显示隐藏启用病毒防护
发布时间:2017-03-17 17:11
相信很多使用Win10系统的用户都会遇到一个烦人的“启用病毒防护”或者是“启用Windows防火墙”等类似的提示。每次开机都会在电脑右下角弹出。首先我们要知道造成这个现象的原因是你安装了其他的病毒、木马防护软件,比如:360安全卫士、QQ电脑管家等。这些软件会使windows默认的病毒防护软件关闭,一旦默认的病毒防护软件被关闭,出于安全考虑,windows会在你每次开机的时候提示你。那么该如何关闭呢?下面小编就为大家介绍一下具体的解决方法吧,欢迎大家参考和学习。
具体的故障现象如下图所示:
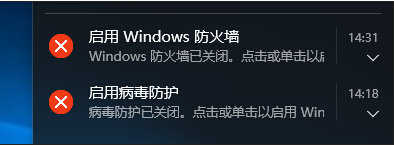
具体的解决方法步骤:
1、首先我要打开系统的控制面板,如果你已经打开了可以跳到第5步。如果你是新装的系统,或者不知道如何打开控制面板,请跟着我操作:在桌面右键,然后点击“个性化”。
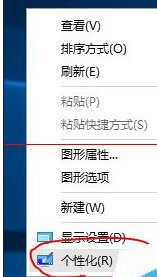
2、在“个性化”的窗口中,点击左边的“主题”,然后点击“桌面图标设置”。
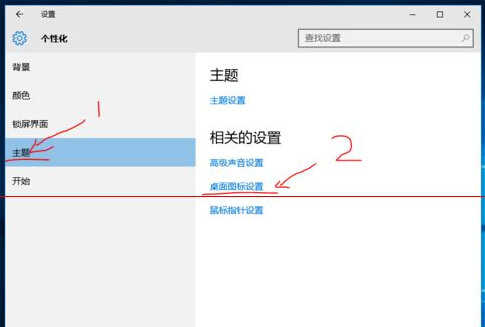
3、在弹出的“桌面图标设置”窗口中勾选“控制面板”,这样“控制面板”就显示在我们的桌面了。

4、回到桌面,双击“控制面板”。

5、在“控制面板”的窗口中,我们在右上角的“类别”里选择“大图标”。
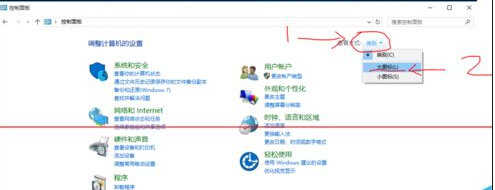
6、重要的来了,我们在众多的选项中找到“安全性与维护”这一选项,点进去。
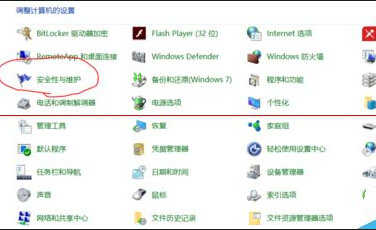
7、在“安全性与维护”的窗口中,点击左边的“更改安全性与维护设置”
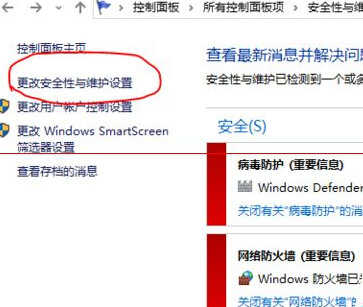
8、在这里你会发现,什么防火墙啊,病毒防护啊等等一系列的系统提示都可以在这里取消提示。只需要在不想要系统提示的项面前把对勾取消掉,最后,别忘了点击“确定”保存设置哦!
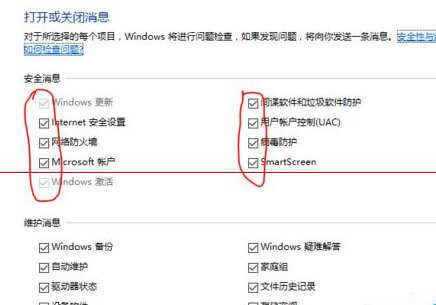

Win10正式版右下角总显示隐藏启用病毒防护的评论条评论