Win7系统打开文件夹出现“未响应”怎么解决
有时我们在打开win7系统文件夹的时候,会遇到文件夹未响应的情况,让人很是郁闷。那么Win7系统打开文件夹出现“未响应”怎么解决呢?接下来大家跟着小编一起来了解一下Win7系统打开文件夹出现“未响应”的解决方法吧。
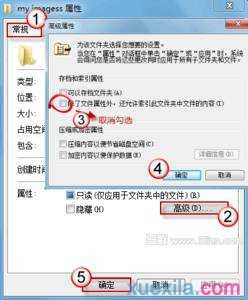
原因一:
系统在安装了某些杀毒软件之后,杀毒软件的实时监控功能惹的祸,当用户访问存在体积很大的压缩包或ISO文件的目录时,杀毒软件的实时监控功能就会自动解压这些文件进行扫描,当主机配置较差的话,就会导致速度缓慢。
Win7系统打开文件夹出现“未响应”解决解决方法一:
自行设置杀毒软件,关闭杀毒软件的实时监控功能。
原因二:
未安装杀毒软件也会导致这一现象发生,因XP系统具有预览文件“shmedia.dll”功能,自动提取多媒体文件信息并显示其缩略图或视频的第一个画面进行为预览。当用户的文件夹下有大量或者体积很大或压缩率很高的视频文件(尤其是DVDrip,RMVB)时,XP系统在要调用解压程序的过程,对于配置较低的主机,容易导致系统运行速度降低,甚至导致死机。
Win7系统打开文件夹出现“未响应”解决二:
取消XP系统中视频文件的预览文件“shmedia.dll”功能和图片预览
在“运行”中输入“regsvr32 /u shmedia.dll”命令,按“确定”;弹出一个成功的对话框,再按“确定”即关闭了“shmedia.dll”功能。打开“注册表编辑器”,找到并删除[HKEY_CLASSES_ROOT SystemFileAssociationsimage即可关闭图片预览
当然,关闭视频预览功能功能后,用户以后若想再开启时,只要再次在“运行”对话框中输入“regsvr32 shmedia.dll”命令即可
Win7系统打开文件夹出现“未响应”解决三:
1、点击桌面左下角的windows图标,然后找到并点击“控制面板”。在控制面板界面,将查看方式设置为大图标,然后找到并点击“Windows Defender”,如下图所示:
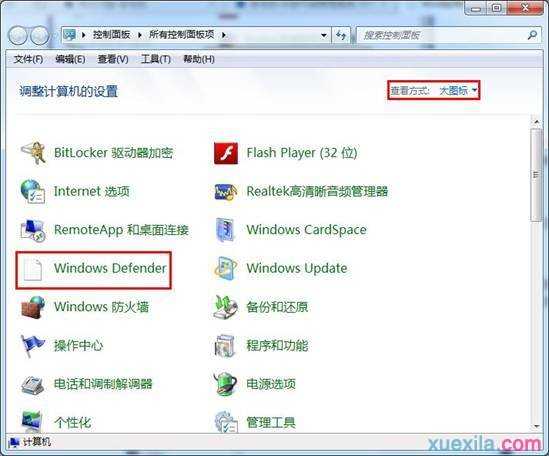
2、打开windows defender界面后,切换到设置选项卡,点击“实时保护”,然后将取消“启用实时保护(推荐)”前的勾选,然后点击确定保存即可,如下图所示:
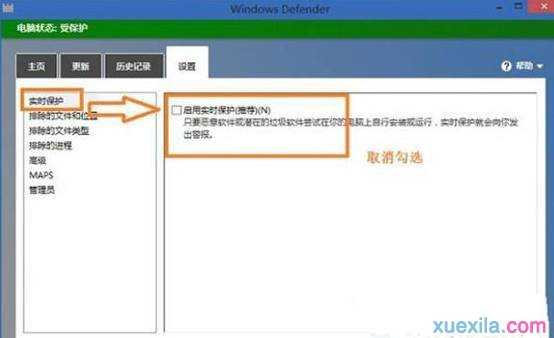

Win7系统打开文件夹出现“未响应”怎么解决的评论条评论