win7无法访问xp局域网共享怎么办
发布时间:2016-12-09 10:17
相关话题
局域网络是现今应用最为广泛的基础性网络,我们生活中或者工作中,有大量重要信息都在局域网中进行共享、传输和存储。那么你知道win7无法访问xp局域网共享怎么办吗?下面是小编整理的一些关于win7无法访问xp局域网共享的相关资料,供你参考。
win7无法访问xp局域网共享的解决方法:
WindowsXP设置
1双击打开“网上邻居”,然后单击左侧的“设置家庭或小型办公网络”:

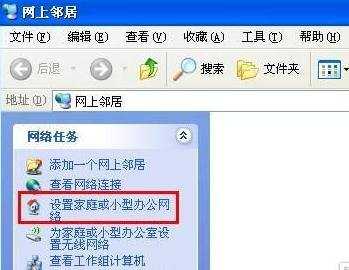
2单击两次“下一步”之后,如果通过无线网络连接的办公网络,则勾选“忽略已断开的网络硬件”后,单击“下一步”:

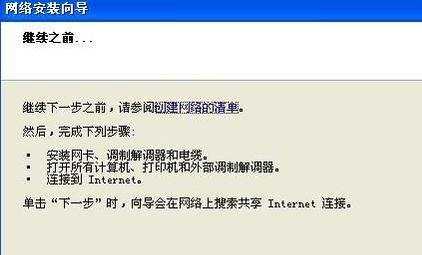
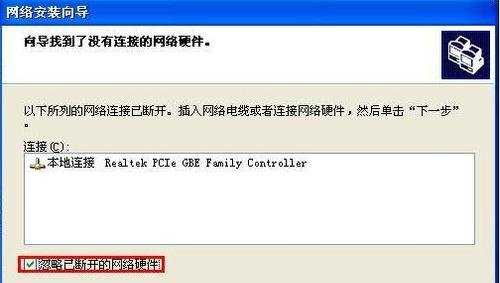
3选择“是,将现有共享连接用于这台计算机的Internet访问(推荐)”,然后单击“下一步”:

4输入计算机名,或者保持默认,单击“下一步”:
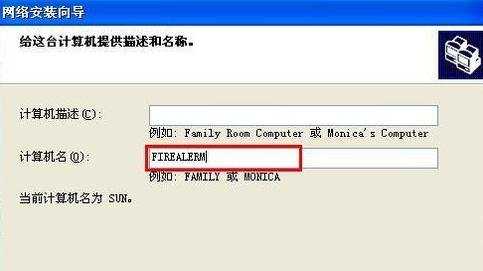
5输入工作组名,然后单击“下一步”

6选择“启用文件和打印机共享”后,单击“下一步”,确认设置信息之后,单击“下一步”,然后耐心等待设置完成:

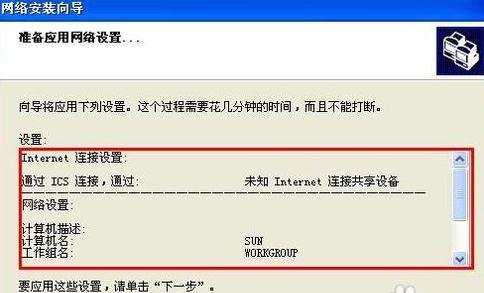
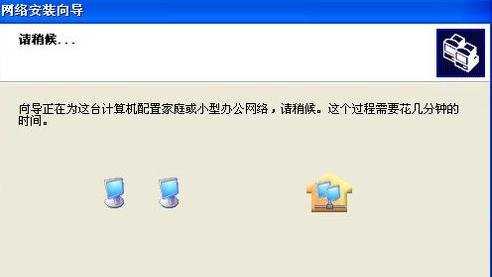
7选择“完成该向导。我不需要在其他计算机上运行该向导”后,单击“下一步”,然后单击“完成”:
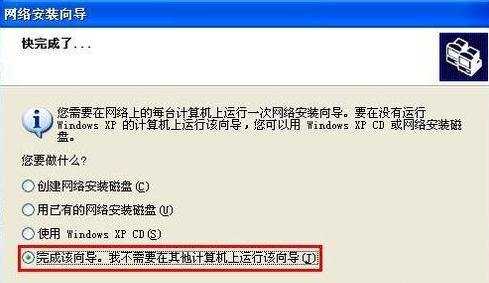

8部分计算机设置完成后,需要重新启动电脑。单击“是”,确认重启:

Windows7设置
在Windows7系统上,双击打开“网络”,然后单击“网络和共享中心”:
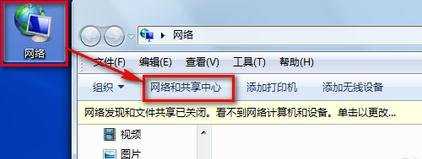
单击“更改高级共享设置”:

依次选择“启用网络发现”和“启用文件和打印机共享”后,单击“保存修改”:
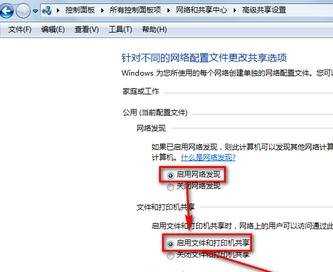

win7无法访问xp局域网共享怎么办的评论条评论