华硕笔记本重装系统如何操作
华硕电脑是世界著名品牌,很多用户都会选购华硕笔记本。那么华硕笔记本重装系统如何操作呢?下文小编分享了华硕笔记本重装系统的方法,希望对大家有所帮助。
华硕笔记本重装系统操作方法一
1、将U盘启动盘插入USB接口,重启出现开机画面时快速按F8键,进入启动选择项。
2、在启动选择项窗口中,选择以USB/USB HDD/U盘名称开头对应的启动项,选择后按回车键确认,如图所示:

3、进入u启动主菜单界面,选择【02】运行U启动Win8PE防蓝屏版(新电脑),按回车键执行,如图所示:

4、进入到U启动Win8PE系统后,映像文件路径可以选择win7旗舰版,并选择安装到C盘,点击确定,如图所示:

5、系统镜像释放过程中,电脑设置成“完成后重启”,释放完毕后会自动重启进入安装界面。

6、安装完毕后,进入设置电脑参数界面,只要一步一步按照步骤来自己设置就可以了。

华硕笔记本重装系统操作方法二
一、安装前准备
1、保证能够正常进入系统;
2、下载Ghost Win7系统镜像文件(网上很多,总有适合你的)
二、安装步骤
1、首先下载Ghost Win7系统镜像“DNGS_GHOST_WIN7_SP1_X86_V2014_12.iso”到本地硬盘上(这里下载在D盘上);

2、解压所下载的“DNGS_GHOST_WIN7_SP1_X86_V2014_12.iso”镜像;

用硬盘安装Win7系统
3、解压出来的文件夹内容;

4、把“WIN7-32.GHO”和“硬盘安装.EXE”两个文件剪切到磁盘根目录下,这里选择放在D盘里;
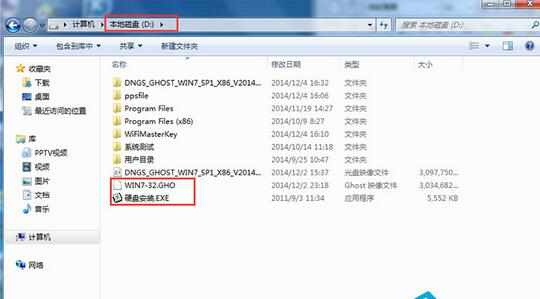
用硬盘安装Win7系统
提示: 为什么不直接在文件夹内执行?因为文件夹命名过长,有时候会导致安装失败,如下图所示。(若用户想在文件夹内直接执行,可把文件夹重新命 名,例如命名为“Win7”等。)

5、双击“硬盘安装.EXE”,选择“C盘”(C盘为系统磁盘),插入映像文件WIN7-32.GHO,接着点击执行,如图所示:
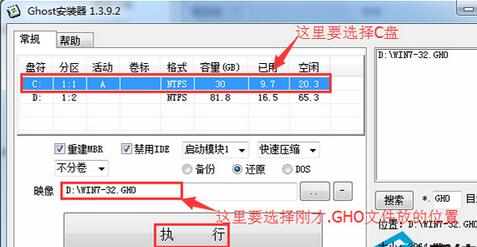
用硬盘安装Win7系统
提示: 在执行安装前要把360等杀毒软件关闭,否则无法正常安装。(若360杀毒软件开启,会提示有毒,下载的Ghost Win7系统镜像的软件都是安全无毒 的,用户可放心使用。)
6、选择“执行后”电脑会自动重启,格式化C盘,还原数据;
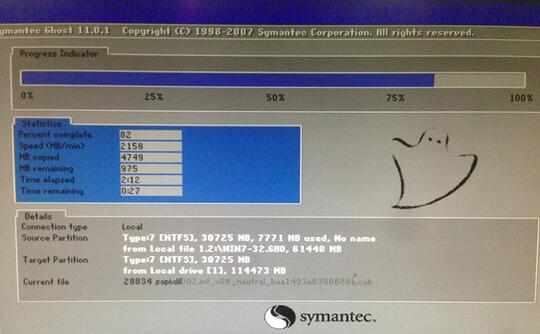
7、数据还原之后,自动重启,进入驱动安装界面;

8、驱动程序安装完成之后,再次重启,进入全新的Win7系统界面;



华硕笔记本重装系统如何操作的评论条评论