关于无线网卡驱动安装步骤
今天小编就要跟大家讲解下无线网卡驱动安装步骤有哪些~那么对此感兴趣的网友可以多来了解了解下。下面就是具体内容!!!
无线网卡驱动安装步骤
现在很多人都喜欢用无线上网,无线上网就需要无线网卡,而无线网卡就需要安装无线网卡驱动。那么无线网卡驱动怎么安装呢?
1、记住无线网卡的型号,然后到网上搜索该型号的驱动,下载后解压。
2、将无线网卡插入计算机的USB接口,系统会发现新硬件,并弹出“新硬件向导”对话框。

3、如果没有提示:右击“我的电脑”图标,打开的菜单选择“属性”命令。

4、切换到“硬件”选项卡,单击“设备管理器”按钮。
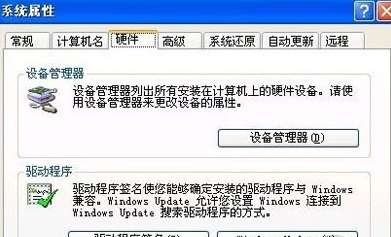
5、单击“操作”菜单中的“扫描检测硬件改动”命令,这时就会跳出“发现新硬件”的对话框。
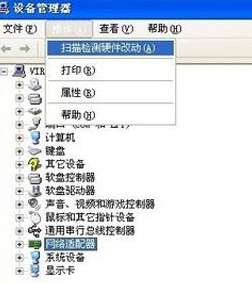
6、Windows 可以连接到 Windows Update 以搜索软件吗。选择“否,暂时不”,单击“下一步”继续。
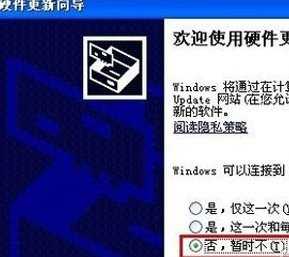
7、期望向导做什么。选择“从列表或指定位置安装”,单击“下一步”继续。
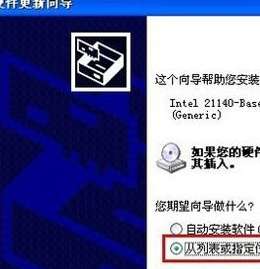
8、选择一种硬件类型。在列表中选择“网络适配器”,单击“下一步”继续。
9、选择搜索和安装选项。选择“不要搜索。我要自己选择要安装的驱动程序”,单击“下一步”继续。
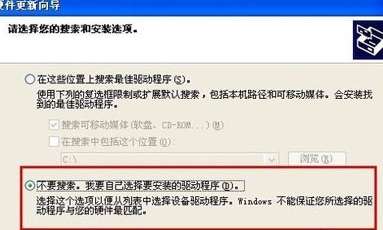
10、想安装哪个网卡。单击“从磁盘安装”按钮。
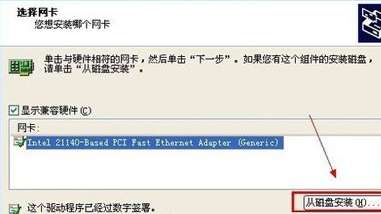
11、打开“从磁盘安装”对话框,单击“浏览”按钮,定位到存储无线网卡驱动的位置,选中解压出来的文件夹,单击“确定”按钮。
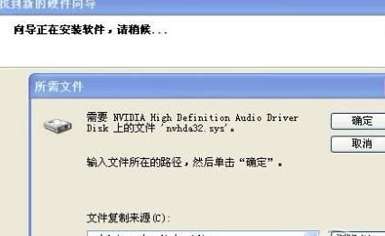
12、返回“您想安装哪个网卡”界面,选中名称最长的一项,单击“下一步”继续。
13、进入“向导正在安装软件,请稍候...”界面,安装过程中会弹出提示“这个软件没有通过 Windows 验证”,单击“仍然继续”按钮即可。
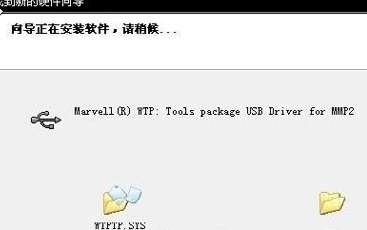
14、成功安装后单击“完成”按钮关闭新硬件向导。

注意事项:以上是在Windows XP系统的实例,在Windows 7系统一般插入无线网卡后会自动检测并安装驱动程序,如果安装失败,按上面的操作步骤也可应用在Windows 7。

关于无线网卡驱动安装步骤的评论条评论