键盘代替鼠标右键怎么设置
发布时间:2017-06-14 14:39
鼠标失灵了,又没有其它作为代替,这时只能开启键盘代替了,下面是小编为大家介绍键盘代替鼠标右键的设置方法,欢迎大家阅读。
键盘代替鼠标右键的设置方法
0、回到桌面
当你正在浏览页面的时候,回到windows桌面
win+d
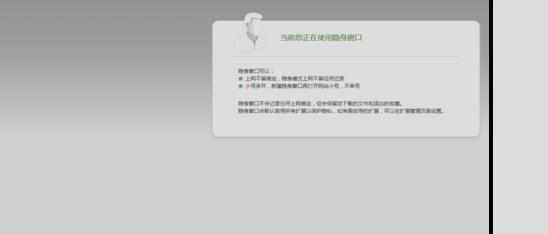

1、打开桌面图标
在回到桌面的情况下
按方向键,你会发现桌面有选中的效果 如图所示
按enter键方可打开选中的软件

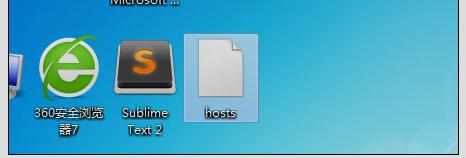
2、选择选中任务栏的图标
win+T组合键就能切换任务栏的图标,按左右方向键可以左右切换,然后按回车即可
提示:win+tab也能切换
alt+tab也能切换
结果一样,效果各有不同

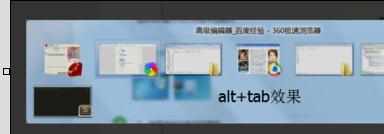

3、选择中任务栏的小图标(右下角的)
win+b组合键,左右移动选择,按回车键即可弹出选中软件。
鼠标坏的时候 也能关闭QQ
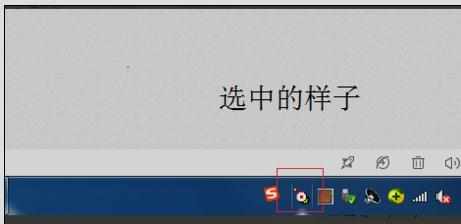
4、操作右键
对应键盘的鼠标右键,这个键的功能相当于在对应的位置的右键

5、打开计算机
win+E组合键,即可打开计算机

6、启用数字键代替鼠
win+u组合键打开轻松访问中心
按tab或者方向键选中图中的“使鼠标更易于使用”回车进入下一步
如图选中“使用键盘控制鼠标” -“启用鼠标键”(提示:按空格键为选中或取消),更多详细的设置可以进入“设置鼠标键”中设置
然后 “应用” ->“确定”即可
任务栏的右侧会显示一个白色的鼠标,如图所示,这样证明的开启成功。
这样就可以通过键盘的数字区域来控制鼠标的移动7左上移动,4左平移,1左下移动,8上移动,2下移动,9右上移动,6右平移,3右下移动,5相当于左键单击
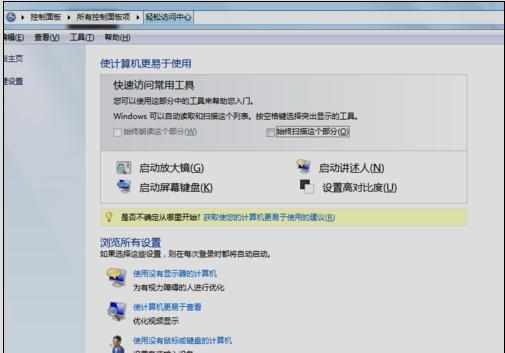
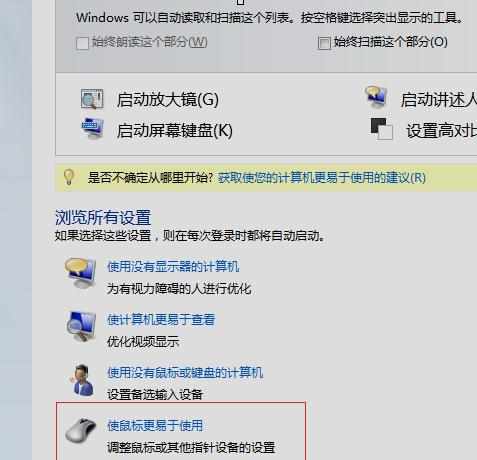
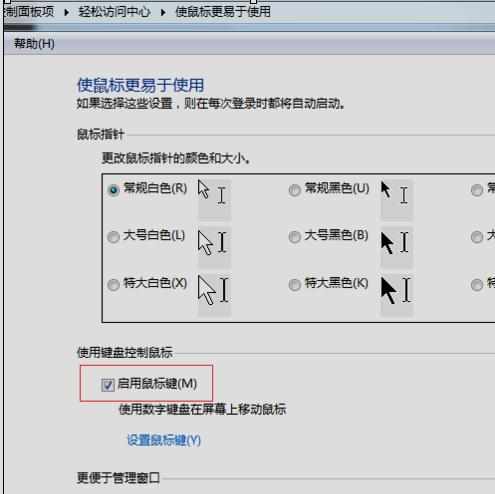
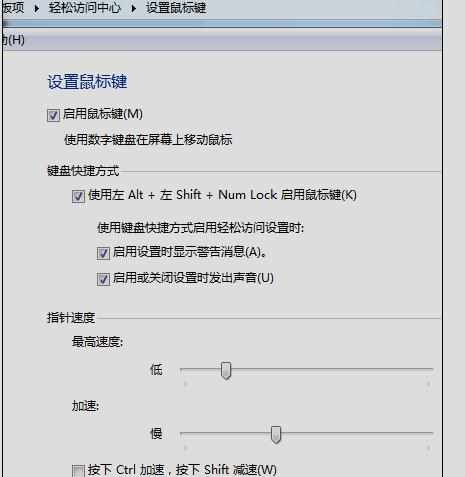
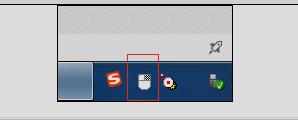

键盘代替鼠标右键怎么设置的评论条评论