win8系统如何设置WiFi热点
相关话题
大家都知道win7系统可以实现wifi热点共享,那么win8应该也能实现wifi热点共享,那么win8系统如何设置WiFi热点呢?今天小编与大家分享下win8系统设置WiFi热点的具体操作步骤,有需要的朋友不妨了解下。
win8系统设置WiFi热点方法一
1.首先,咱们需要安装一个wifi共享的软件,小编记得网上有一款叫做wifi共享精灵软件的,大家可以试试。

2.打开wifi共享精灵软件之后,咱们切换到wifi共享功能,首次安装该软件的时候是需要设置热点名称以及热点密码的,这里的热点名称也就是其他设备搜索无线网络的时候看到的名称,热点密码自然就是连接上该无线需要输入的密码了。
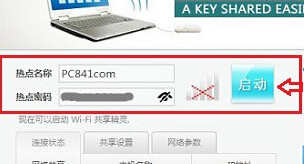
3.设置完成之后,咱们点击后面的启动按钮,直到启动按钮变成了成功,就代表咱们的设置成功了。
win8系统设置WiFi热点方法二
第一步:先要以管理员身份打开cmd。

第二步:netsh wlan set hostednetwork mode=allow ssid=lijuan125 key=lijuanqiumingyue 。
mode:是否启用虚拟WiFi网卡,改为disallow则为禁止。
ssid:无线网名称,推荐最好用英文。(此处以livdran2012为例,可自由设置)
key:无线网密码,限定八个以上字符。(此处以100100100为例,可自由设置)

第三步:然后点击“Enter”键,如果出现一下结果就表示设置wifi的名字和密码成功!

第四步:然后再“打开网络和共享中心”,然后再点击“更改适配器设置”,进入“控制面板网络和 Internet网络连接”。

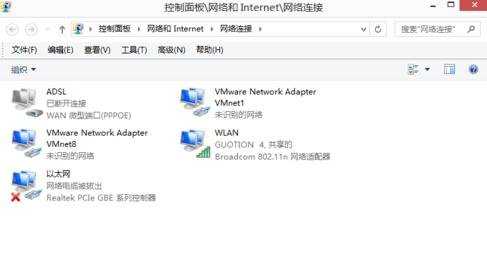
第五步:然后再在cmd里输入“netsh wlan start hostednetwork”,按“Enter”键。然后你就可以在“控制面板网络和 Internet网络连接”中看到刚刚设置的虚拟网络。


第六步:然后再鼠标右击你电脑上已连接的网络,选择“属性”。
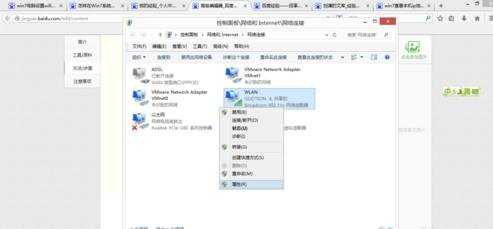
第七步:在点击“共享”,勾选“允许其他网络用户通过此计算机的Internet连接来连接”。
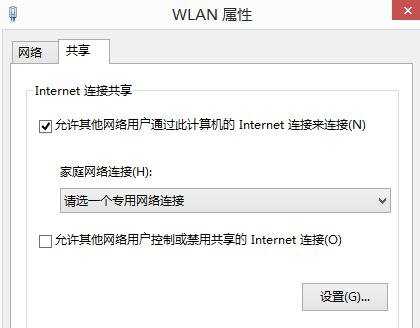
第八步:然后在“家庭网络连接”再选择刚刚所建立的虚拟网络“本地连接* 12”。最后点击“确定”按钮即可。

第九步:现在你用手机试试就可以查找到刚刚你所建的虚拟网络,并且输入密码就可以连接到并可以上网了。


win8系统如何设置WiFi热点的评论条评论