win10开始菜单没反应应该怎么办
发布时间:2017-05-10 10:17
有时候,我们使用win10电脑会遇到点击开始菜单没反应的问题,许多用户不知道怎么办,那么该如何解决win10开始菜单没反应这个难题呢?下面是小编收集的关于win10开始菜单没反应的解决步骤,希望对你有所帮助。
win10开始菜单没反应的解决步骤
右击任务栏,从弹出的右键菜单中选择“任务管理器”项,或者直接按“Ctrl”+“Alt”+“Del”组合键打开“任务管理器”界面。

从打开的“任务管理器”窗口中,切换到“进程”选项卡,选中“桌面窗口管理器”项,点击“结束进程”按钮以结果此进程。

此时将弹出如图所示的“任务管理器”警告窗口,在此直接勾选“放弃未保存的数据并关闭”项,点击“关闭”按钮。
此时“桌面窗口管理器”将自动重启,之后就可以正常使用“开始”菜单啦。
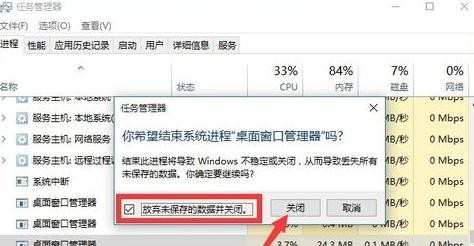
通过修改“组策略”来修复“开始”菜单打不开的故障。
直接按“Windows+R”打开“运行”窗口,或者点击“开始”菜单,从其右键菜单中选择“运行”项来打开。

从打开的“组策略”窗口中,依次展开“计算机管理”-“Windows设备”-“安全设置”-“本地策略”-“安全选项”项,在右侧找到“用户账户控制:用于内置管理员账户的管理员批准模式”项并右击,从其右键菜单中选择“属性”项。

此时将打开“用户账户控制:用于内置管理员账户的管理员批准模式”属性窗口,勾选”已启用“项,点击”确定“按钮。如图所示:
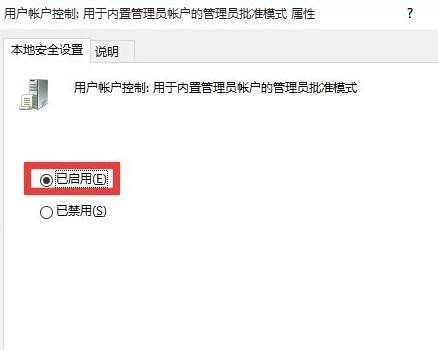
接下来只需要重启一下计算机,就可以正常使用“开始”菜单啦。
右击“开始”菜单,从其右侧菜单中选择“关机或注销”-“重启”项即可重启计算机。


win10开始菜单没反应应该怎么办的评论条评论