Photoshop怎么使用通道_在ps里怎么用通道
发布时间:2017-03-28 16:39
Photoshop中的通道功能,就是允许用户单独观察图片的每个通道,进行独立的操作,一些新手可能还不了解怎么使用通道功能。下面是小编整理的Photoshop使用通道的方法,供您参考。
Photoshop使用通道的方法
基础知识说明
打开ps新建文件,调至通道面板。
默认有四个通道,分别为RGB/红/绿/蓝/
RGB:是混合通道,储存文件中所有颜色信息。
红:是储存图片中颜色的红色信息的。
绿:是储存图片中颜色的绿色信息的。
蓝:是储存图片中颜色的蓝色信息的。
由此可见通道是储存颜色信息的,它用黑、白、灰来表示颜色的比重。其中黑表示百分之零,白表示百分之百。
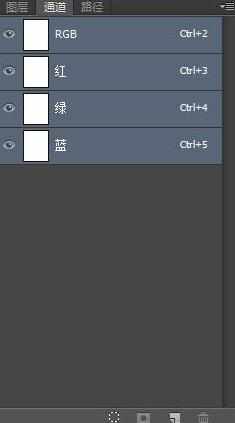
我们对通道也可以进行删除和新建,以及调色等其他操作。我们也可以将某一通道载入选区,比如你载入红色通道选区,那么,画面中所有红色的部分就被选中。那么怎么载入选区呢?你只需按住ctrl键后点击通道给通道即可。
看到这里你也就明白了,通道就是用来存储颜色信息的面板。
实例演练
我们在这里制作个按钮,最为通道的练习吧。
新建文件,点击通道面板,新建通道。
双击给通道面板,新建矩形选区,填充白色。
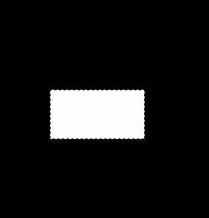
取消选区,执行滤镜/模糊/高斯模糊
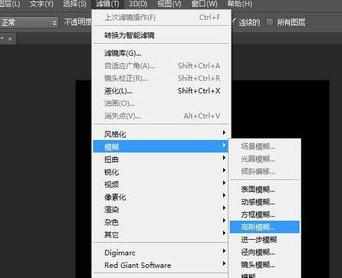
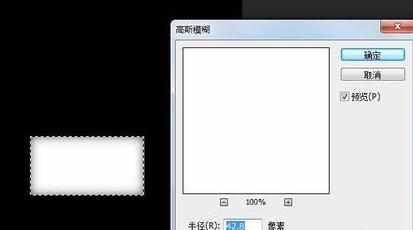
然后点击RGB通道,回到图层面板,新建图层,填充橘黄色,执行滤镜/添加杂色,参数如下,在执行模糊/径向模糊,制作成木质材质。
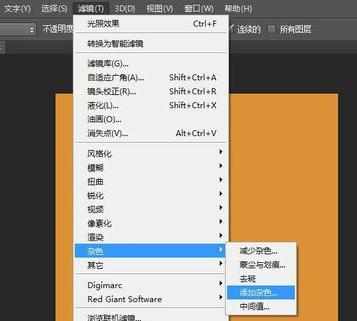

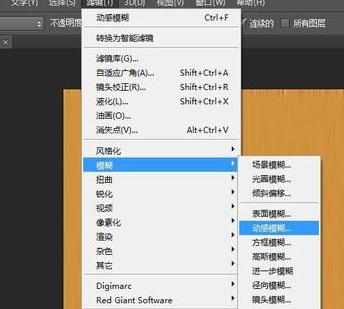
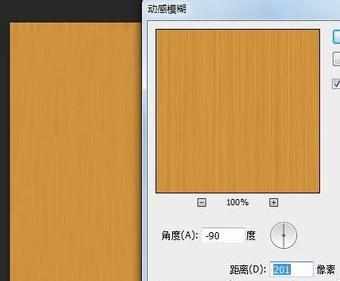
执行滤镜/渲染/光照效果,参数设置如下,然后点击确认。
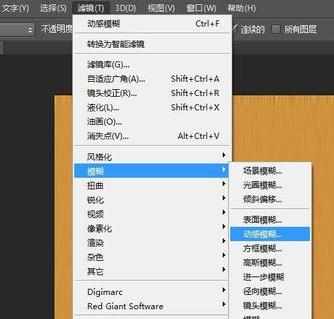
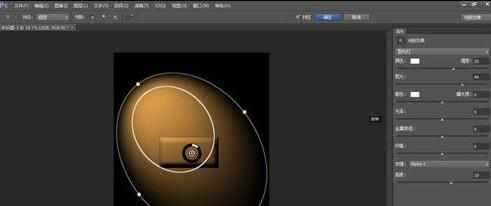

Photosho

Photoshop怎么使用通道_在ps里怎么用通道的评论条评论