Excel2013中设置密码的操作方法
发布时间:2017-04-01 04:52
相关话题
Excel是制作工作表的有力工具,日常工作学习中会经常使用,而制作的表格很多时候我们会与他人共享。为了保证信息不被有意无意的改动或确保信息的安全性,我们可以选择设置密码,密码的设置根据具体情况可以选择不同设置方法,今天,小编就教大家在Excel2013中设置密码的操作技巧。
Excel2013中设置密码的操作步骤如下:
保护工作簿
1、保护工作簿即设置打开Excel的打开密码,通过给工作簿设置密码可以保证信息的安全性,给指定的人进行分享,而没有密码权限的人即使获得Excel也无法查看。
2、打开Excel——文件——信息——保护工作簿。
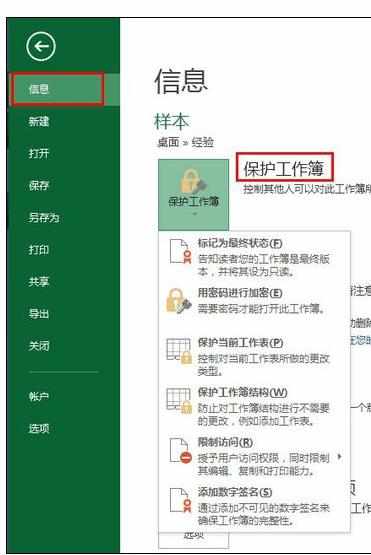
3、用密码进行加密。

4、加密文档。

5、确认密码。

6、设置完成确认。

7、检验。
重新打开Excel,设置完成后,重新启动会提示输入密码

8、撤销保护。
打开加密文档,将已输入的密码删除即可
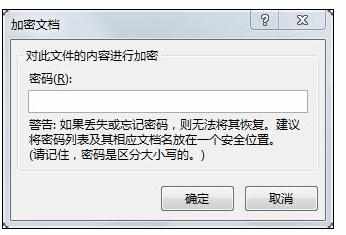
保护工作表
1、保护工作表即保护工作表结构,防止工作表结构的修改,防止添加或删除工作表。
2、打开Excel——文件——信息——保护工作簿——保护工作簿结果。

3、保护结构和窗口 填写密码。

4、确认密码。

5、设置完成确认。
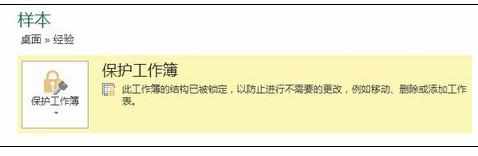
6。检验。
删除和添加工作按钮均为灰色,无法操作

保护单元格
1、保护单元格即保护单元格内容,保护表格,防止编辑修改,仅用于查看。
2、打开Excel——文件——信息——保护工作簿——保护当前工作表。
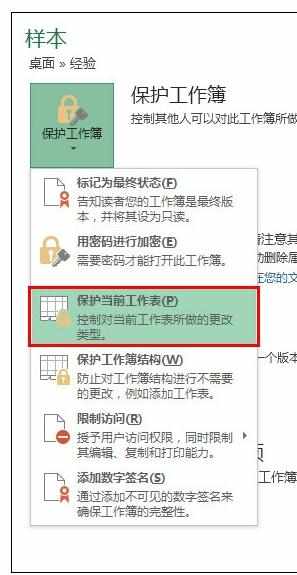
3、填写密码。
选择自己要保护的内容

4、确认密码。

5、设置完成确认。

6、检验。
尝试输入或修改单元格内容,将显示提示信息,无法变动。

7、撤销保护。


Excel2013中设置密码的操作方法的评论条评论