PPT2007如何绘制渐变同心圆环图文教程
发布时间:2017-06-17 03:01
相关话题
PPT2007怎么绘制渐变同心圆环呢,新手不会,上网找怕麻烦,而且教程太乱没有统一的答案怎么办,哪里有更好的方法?下面小编马上就告诉大家PPT2007绘制渐变同心圆环的方法 。
PPT2007绘制渐变同心圆环的方法
打开要绘制渐变同心圆形的PPT,选择“插入——形状——椭圆”,按住shift键,绘制一个圆形。

修改圆的属性。可选择圆形,右键选择“设置形状格式”,在填充选项中设置填充颜色为黄色,之后点击关闭按钮。
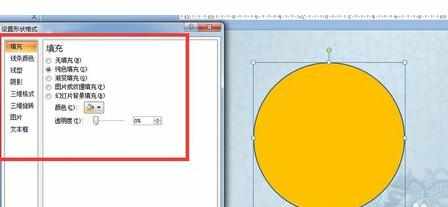
调整圆形的大小,选中圆形,右键选中“大小和位置”功能,可以将第一个圆形的宽度和高度都设定为13。
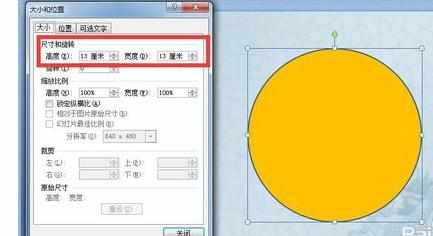
然后选中复制后圆形,右键选择复制按钮,然后单击圆形之外区域,右键选择粘贴一个圆形,设定大小为11.
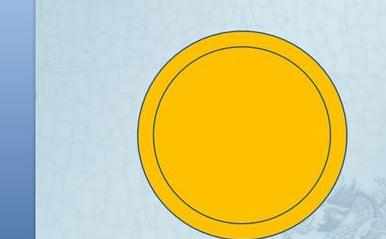
按照上述的方法,继续再复制两个圆形,圆形的大小分别为9和7.
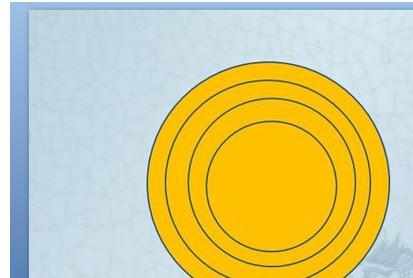
调整圆的位置。选中四个圆形,然后选中“格式——排列——对齐——左右居中和上下居中”,这样四个圆形就可以成为同心圆环了。
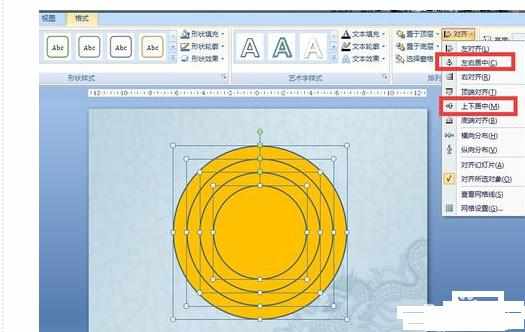
依次设置四个圆形的颜色值,按照从里到外由深变浅的原则设置。

最后,选中四个圆形,将圆形的外边框去掉即可。设置方式可以参考下图。

PP

PPT2007如何绘制渐变同心圆环图文教程的评论条评论