excel表头如何添加斜杠
发布时间:2017-05-18 12:52
相关话题
我们在excel中制作表格的时候,表头单元格都是需要用到斜杠来跟个栏目的,这些斜杠应该如何添加但单元格中呢?下面随小编一起来看看吧。
excel表头添加斜杠的步骤
首先,我们打开excel,调整好我们想要处理的单元格的大小。小编以下图的单元格A1为例。
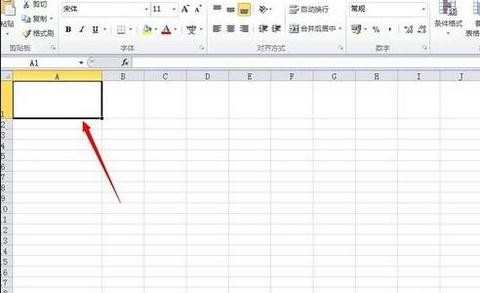
选中想要处理的单元格,右击选中“设置单元格格式”。
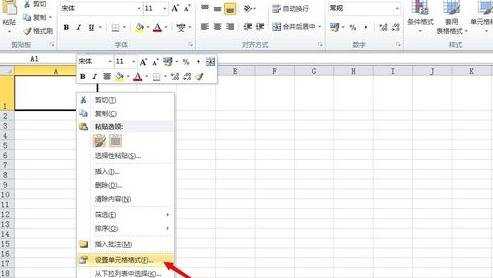
在单元格格式中选中边框,可以找到添加斜线的按钮,如下图。
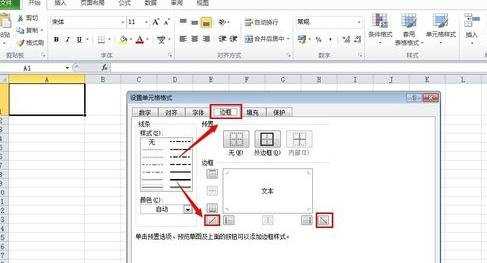
好了,单元格斜线就画好了。下面,我们输入文字。现在文字无法很好的分布在我们划分的单元格中。
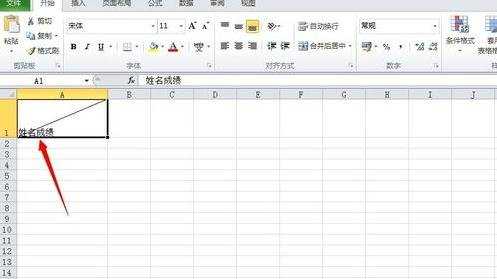
现在是比较重要的一步。小编希望能够让姓名与成绩分布在斜线的两边。
我们把鼠标光标放在姓名成绩中间,然后按住alt键,再按enter键,让文字分行,按空格键使成绩移动到合适位置。
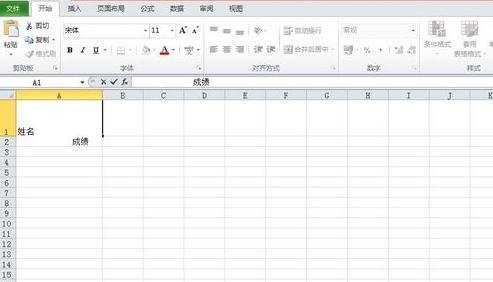
这样我们就完成了excel单元格斜杠的添加和文字的添加。大家可以看一下效果。
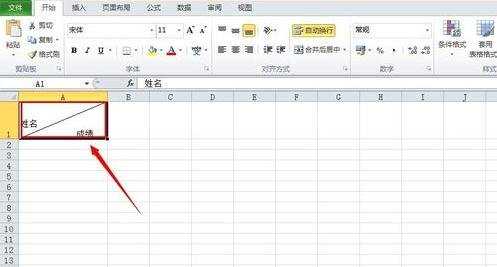

excel表头如何添加斜杠的评论条评论