在ppt2013中如何利用颜色突出显示
发布时间:2017-04-06 10:22
相关话题
了使沟通更加有效,探讨了工作型PPT的设计原则和制作技巧。内容和逻辑是PPT的生命,工作型PPT设计应遵循简约、信噪比最大化、图效优势、对比、重复、对齐、就近等原则。下面小编马教大家在ppt2013中利用颜色突出显示的方法。
在ppt2013中利用颜色突出显示的方法
①首先启动PowerPoint2013,插入一张彩色图片,选中,按下Ctrl+C复制,然后继续Ctrl+V粘贴,这样一张图片就变为了两张。

②选择底层的那张,单击菜单栏--“格式”--“颜色”--“重新重色”,我们选择第二种样式:灰度。
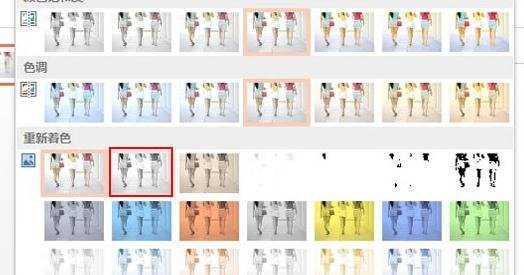
③底层那张由彩色变为了黑白,我们将两张图片重合在一起,选择上面那张,单击“格式”--“裁剪”。
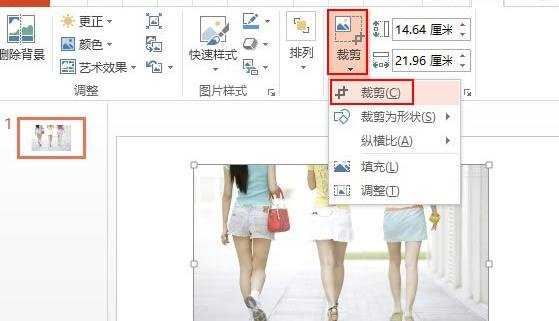
④通过调节四周的边框来确定图片要保留的区域,我们如要突出显示红色衣服的菇凉,那么就只保留此彩色部分。
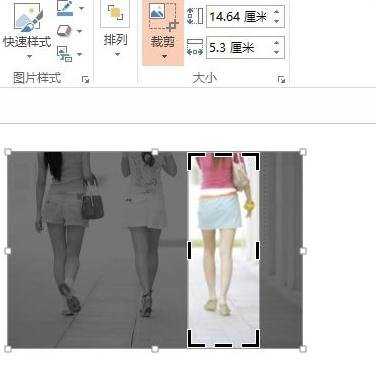
⑤再次单击裁剪按钮即可退出裁剪状态,这样我们就实现了图片的突出显示。
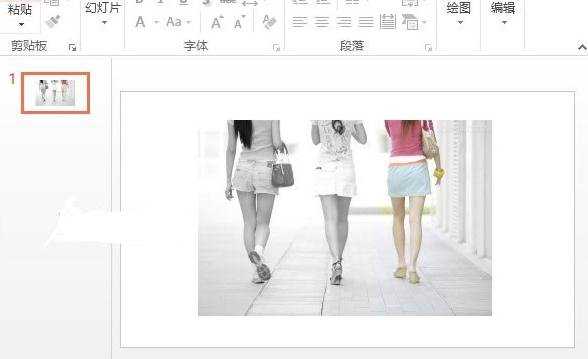 .
.
在

在ppt2013中如何利用颜色突出显示的评论条评论