excel表格内画两条斜线的教程
发布时间:2016-12-09 12:14
相关话题
Excel中的两条斜线具体该如何绘画出来呢?下面是由小编分享的excel表格内画两条斜线的教程,以供大家阅读和学习。
excel表格内画两条斜线的教程(一)
步骤1:打开Excel文档。
步骤2:输入文字,设置这个单元格的格式为水平“左对齐”;若要在单元格内换行,按Alt+Enter键;若要调整左右位置,按空白键。
步骤3:选择“插入”-“形状”,在形状工具栏中,点击“直线”的图标,在单元格中画一个斜线,再点“直线”的图标,画第二条直线。选中直线两端的圆点,可调整其长度、角度和位置。
excel表格内画两条斜线的教程(二)
步骤1:画两条斜线的方法比较繁琐,在excel2007中,是要在插入中选择形状,然后再选择直线,再到目标单元格中画斜线,先画一条,然后重复一些画第二条,即可将单元格分成三部分。
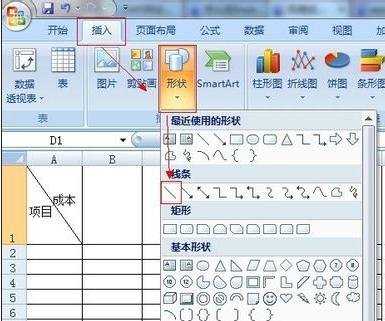
步骤2:分成三部分的效果图,不过这个比较方便的是,如果没画好,可以随时调整,点击线两端的圆点即可随意调整。
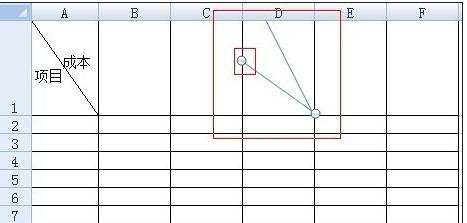
步骤3:接下来,就是设置文字及文字怎么摆放了,在菜单栏,选择插入,再选择文本框中的横排文本框。
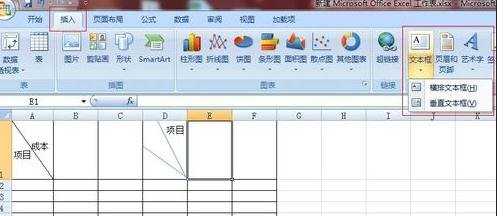
步骤4:选择横排文本框后,点击任意单元格,输入文字,如项目,然后再将项目文本框拖到合适的位置即可;成本文字的做法也是和项目一样;不过利润就有点不同,需要先写利,拖到合适位置,再写润,拖到合适位置即可,完成,看效果图。
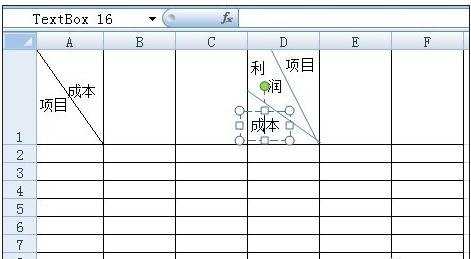
看了excel表格内画两条斜线的教程还看了:
1.如何在Excel中画斜线
2.excel表格添加两条斜线的教程
3.excel表格绘制两个斜线的方法
4.excel表格绘制多条斜线的方法
5.excel表格画双斜线的方法
6.excel2013画斜线表格教程
7.excel2007表格画斜线的教程

excel表格内画两条斜线的教程的评论条评论