ps将图片做成素描的方法
发布时间:2017-04-14 12:09
利用ps将图片做成素描,看上去复杂,其实特别简单。一起来看看怎样做的吧。今天跟着小编一起学习ps将图片做成素描的方法,希望对你有帮助。
ps将图片做成素描的方法
打开图片,进行解锁。

复制图层。然后设置前景色为黑色,填充到复制图层。
前景色直接拾取黑色,复制图层ctrl+j
填充快捷键ctrl+backspace
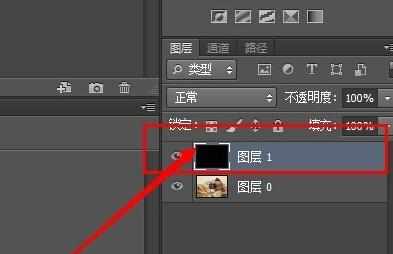
将复制的图层混合模式改为色相。
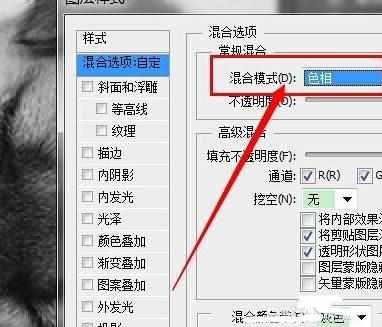
合并图层。看上去的效果和去色差不多。

复制新的图层,并且反相。ctrl+i看上去好像是胶圈在曝光。。。。

将复制的图层,也就是最最新复制的那个图层,混合模式更改,颜色减淡。
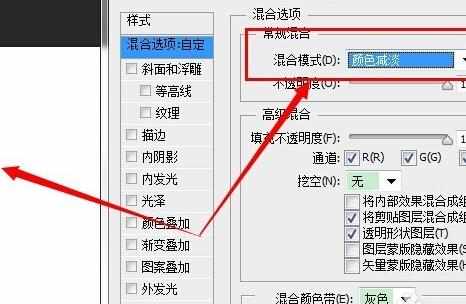
执行菜单栏上的滤镜命令,其它,最小化,半径设置为2。不是每张照片都是2做半径,具体数值多少,看情况。
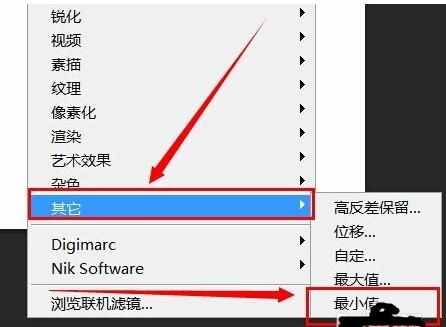

选择背景图层,也就是步骤4的图层,右击选择混合选项,调整混合颜色带。让线条看上去更加像是铅笔画的~最下面的选项,按住alt移动中间的小三角,到95附近。
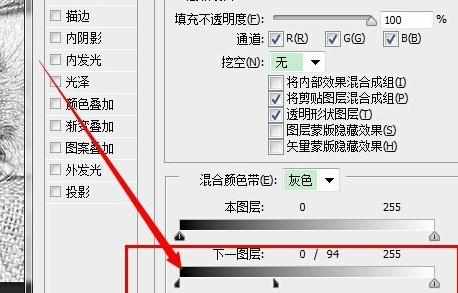
再次合并图层,图片处理好啦。
快速利用ps将图片变成素描的教程这里就结束了,不是很难吧?


ps将图片做成素描的方法的评论条评论