Excel表格中进行锁定部分单元格的操作方法
发布时间:2017-04-01 13:20
相关话题
很多的时候我们只是需要对工作表中的部分单元格进行锁定,怎么样才能达到这样的效果呢?今天,小编就教大家在Excel表格中进行锁定部分单元格的操作方法。
Excel表格中进行锁定部分单元格的操作步骤如下:
全选工作表,ctrl+1打开“单元格格式”对话框。
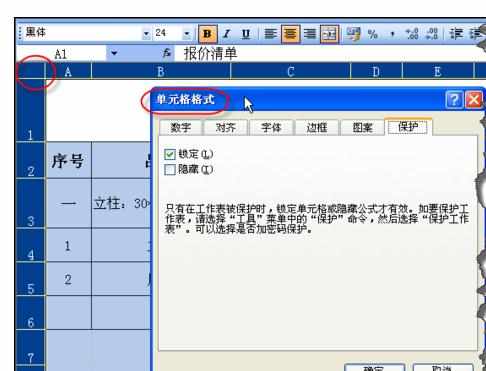
在“单元格格式”窗口,点击“保护”选择卡,勾去“锁定”选项。“锁定”功能在正常情况下是没有用的,只有在保护工作表下才有用。
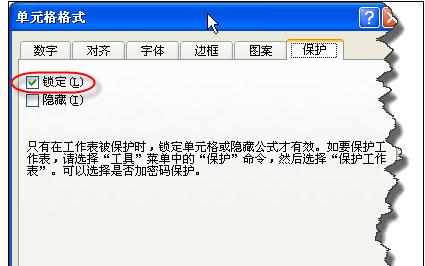
选择要保护的单元格,在“单元格格式”窗口,点击“保护”选择卡,勾选“锁定”选项。
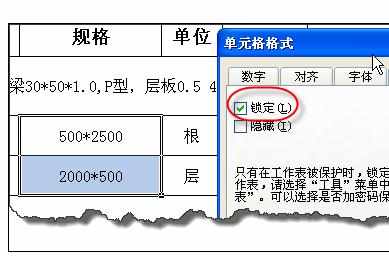
在“工具”菜单下,选择“保护”/“保护工作表”。

在“保护工作表”窗口中输入密码后,确定。

下次单击保护的单元格时会出现警告对话框。达到了保护工作表部分单元格的要求。
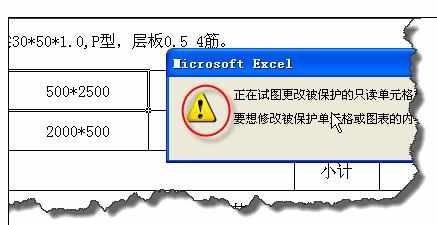

Excel表格中进行锁定部分单元格的操作方法的评论条评论