Excel表格中进行简单填充个性背景色的操作方法
发布时间:2017-04-01 10:50
在做工作表的时候,为了让大家能够更加看的更加清楚,更加好看,或是突出表格中某块资料的重要性。往往会在表格中的该部分背景添加填充色。一般的填充很单调,很多人想填充的更好看点。今天,小编就教大家在Excel表格中进行简单填充个性背景色的操作方法。
Excel表格中进行简单填充个性背景色的操作步骤如下:
如图,我想将图中部分进行背景填充,一般使用的办法是选择在菜单下的开始,然后选择颜色填充。里面颜色很多,还可以选择其它颜色进行填充。这种填充往往只有一个颜色,而没有其它的效果。下面介绍下一个好看的背景填充方法。
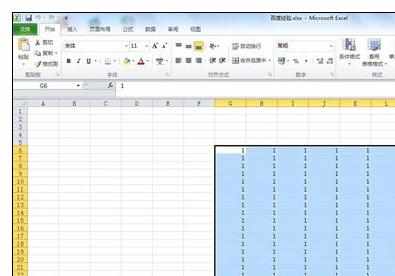
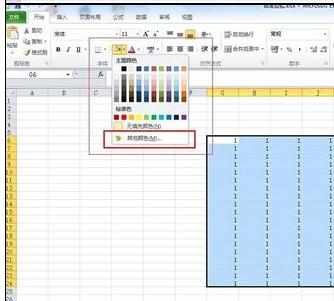
选中需要填充的部分,右键选择设置单元格格式,在跳出的框框里面选择填充,这里面有很多的颜色,还有很多的填充效果,打开左下方的填充效果。
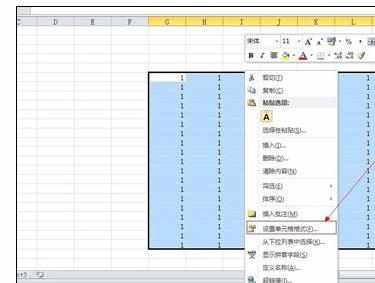

这里边有很多的效果,有颜色,也有底纹样式,可以先选择一个在右边看下效果,如果觉得可以就可以选择它。在填充的右边还有个图案样式,点开可以发现有很多的样式可供我们选择,选上自己喜欢的就可以。


等选好之后点击确定,再回到表格看下自己做好的效果,如下图就是小编选择自己喜欢的颜色样式做好的一个效果,如果觉得不满意,可以重新设置。
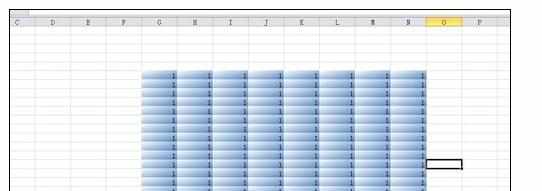

Excel表格中进行简单填充个性背景色的操作方法的评论条评论