excel折线图设置横坐标的方法
发布时间:2016-12-26 13:32
相关话题
办公中经常会用到excel中的设置折线图横坐标功能,设置横坐标功能可以更加清晰的显示折线图所表达的数据,如果不懂得如何使用的朋友不妨一起来探究学习一番吧,下面是由小编分享的excel折线图设置横坐标的方法,以供大家阅读和学习。
excel折线图设置横坐标的方法:
折线图设置横坐标步骤1:以下面这个年份和销售量的数据为例操作
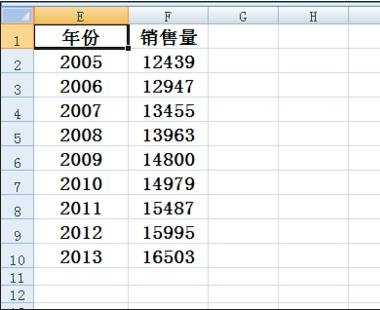
折线图设置横坐标步骤2:首先选中销售量一列的数据,选择插入,点击折线图。
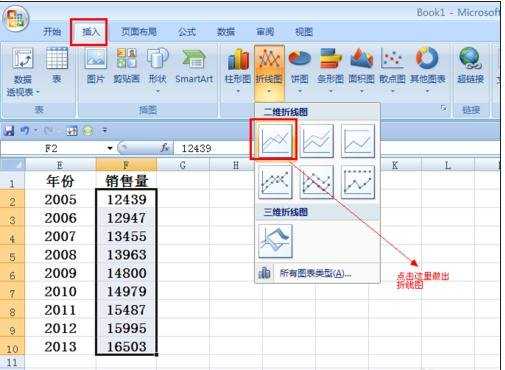
折线图设置横坐标步骤3:主图做好了,我们要修改的就是下面的横坐标

折线图设置横坐标步骤4:在图上右键单击,在菜单中点击选择数据
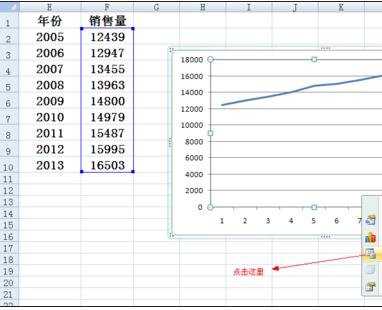
折线图设置横坐标步骤5:出现选择数据源以后,点击图中所示位置的编辑。
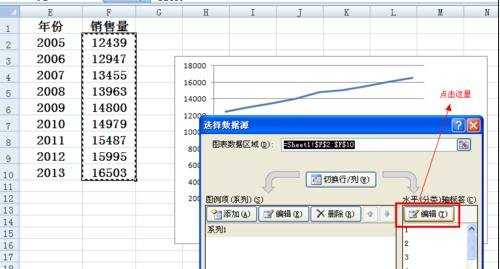
折线图设置横坐标步骤6:跳出轴标签界面,此时选中年份列中的年份数据,点击确定
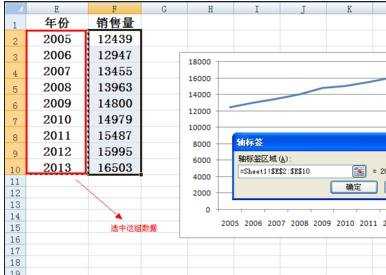
折线图设置横坐标步骤7:接着在如图所示的位置点击确定。
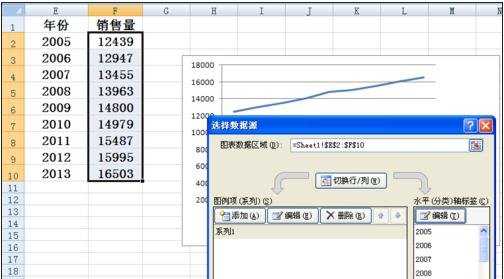
折线图设置横坐标步骤8:大功告成,折线图的横坐标就设置完成了。
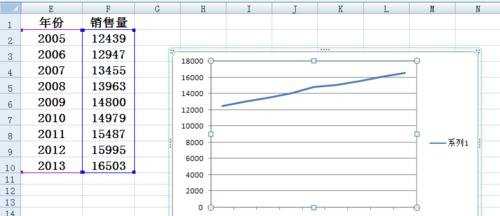
看了excel折线图设置横坐标的方法还看了:
1.excel折线图横坐标的设置教程
2.excel 2007折线图设置横坐标的教程
3.excel2007修改折线图横坐标的教程
4.excel2010折线图的设置方法
5.excel怎么折线图制作教程
6.excel折线图制作的方法
7.怎么在excel2013中制作双坐标折线图

excel折线图设置横坐标的方法的评论条评论