photoshop怎样用内容识别填充
发布时间:2017-05-05 10:00
相关话题
当要将一张图片中的一个较大的图形抠掉,再使用内容识别填充能够大大加快我们工作的效率。下面是小编带来关于photoshop怎样用内容识别填充的内容,希望可以让大家有所收获!
photoshop用内容识别填充的方法
首先打开photoshop,打开要处理的图片。

如图所示我们要将这张图片中的马抠掉,并且要让图片在去掉马后显得比较和谐。

在右边的图层中双击【背景】,然后在弹出的【新建图层】对话框中点击【确定】。

接着用多边形套索工具将图片中的马的外形简单的勾勒出来,如图所示:

接下来点击【编辑】中的【填充】,如图所示:
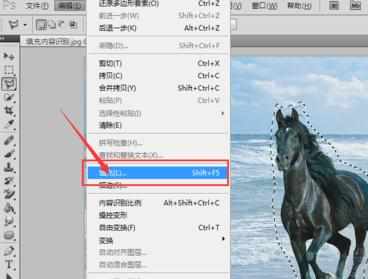
接下来会弹出一个【填充】对话框,在对话框中选择使用【内容识别】,如图所示
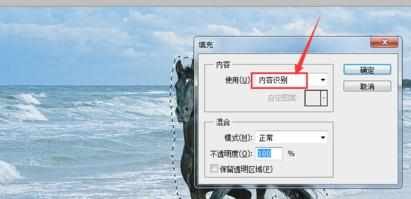
点击【确定】后在图片中原来的马就消失了,取而代之的是背景图案。
最后再简单的用图章工具处理下就可以以假乱真了。
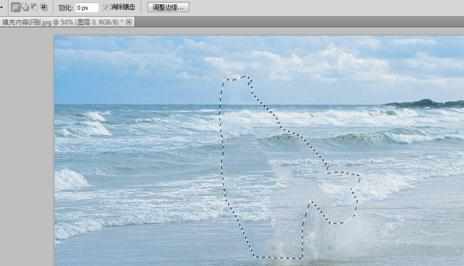

photoshop怎样用内容识别填充的评论条评论