笔记本电脑如何不重装系统拆分分区
发布时间:2017-06-01 12:12
笔记本电脑作为一种新兴的时尚潮流商品,在人们日常工作、学习和生活中日趋普及,起到越来越重要的作用,但是还有很多小伙伴不知道笔记本电脑如何不重装系统拆分分区,其实很简单,下面就由小编跟大家分享具体的方法吧,希望对大家有所帮助~
笔记本电脑不重装系统拆分分区的方法
【第一步】“计算机”→右键打开“管理”
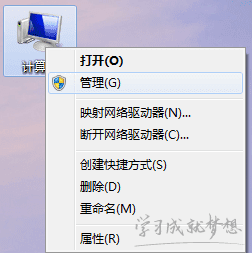
【第二?a href='http://www.xx.com/yangsheng/' target='_blank'>健康セ?ldquo;磁盘管理”
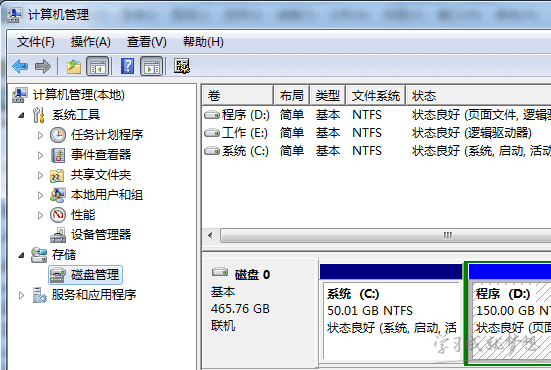
开始分区拆分
【一】选择需要拆分的磁盘分区。这里以D盘为例,将其选中,右键打开“压缩卷”
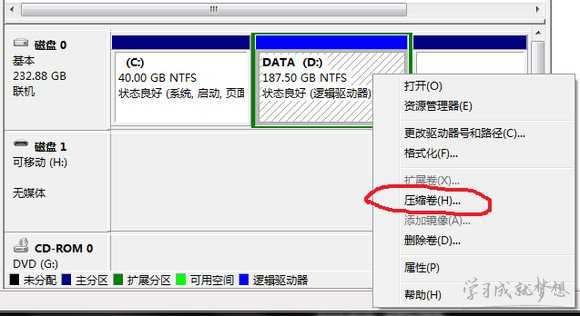
【二】给定将要划出的磁盘分区大小。这里以划出30G为例。再单击“压缩”(拆分的空间大小要小于等于原来磁盘的空闲空间大小)
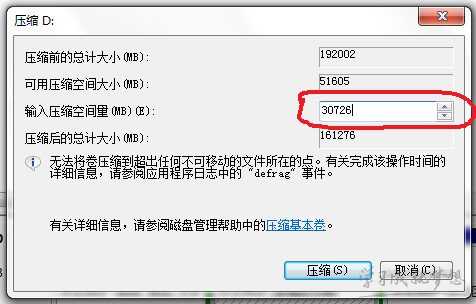
【三】分区划定完毕
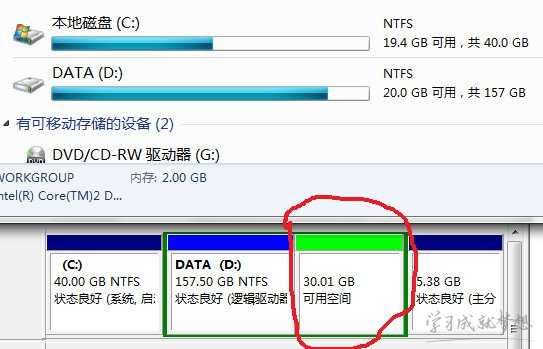
【四】右键单击新分区,打开“新建简单卷”
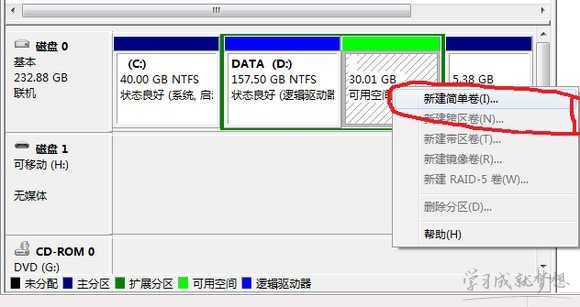
【五】直接下一步
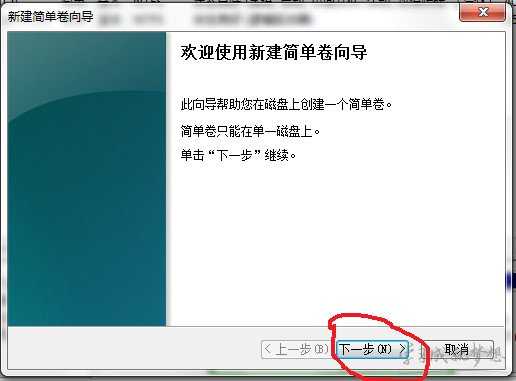
【六】给定分区可以存储的大小,当然是有多少指定多少
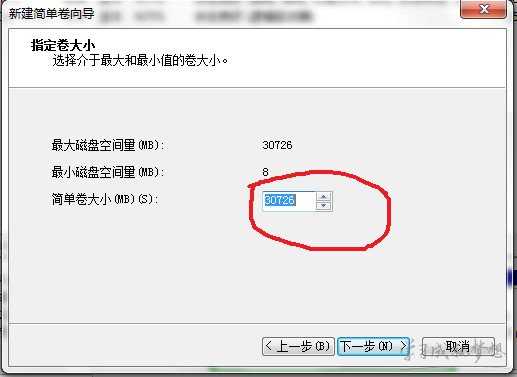
【七】分配分区号。从D盘划出的分区,这里应分配E。稍后解释为什么。
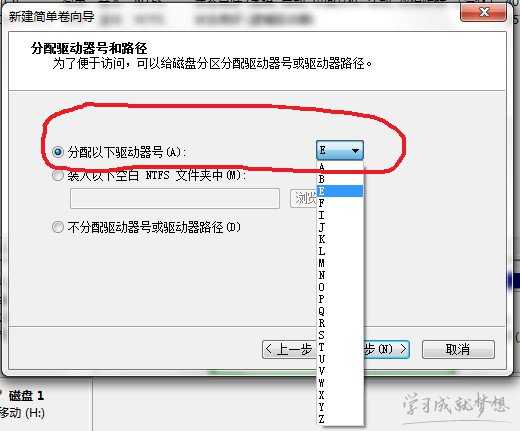
【八】格式化分区,设置基本属性。直接下一步即可

【九】单击完成
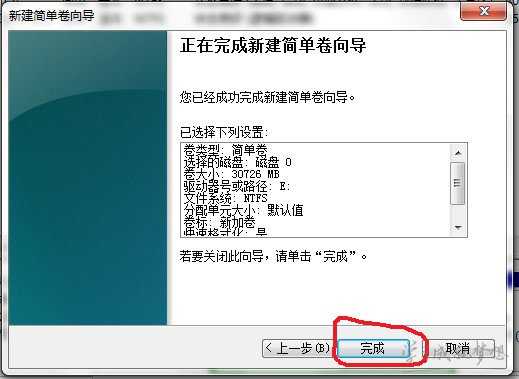
【十】分区拆分完成。和步骤【五】对比一下就知道为什么要格式化了吧。
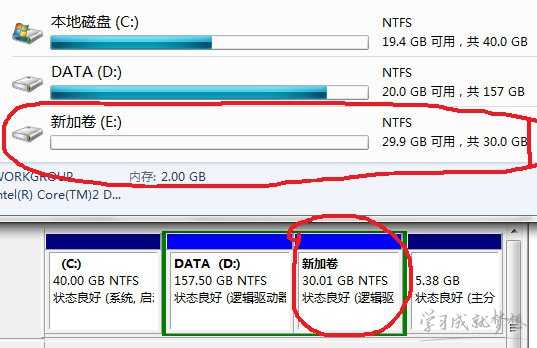
附整数分区的方法:
前面拆分30G分区的压缩空间量是30726,而不是30*1024=30720的原因是因为硬盘的分区需要是整个柱面数,才能让Windows显示是整数GB分区。

笔记本电脑如何不重装系统拆分分区的评论条评论