如何用excel2007做柏拉图
相关话题
根据所搜集之数据,按不良原因、不良状况、不良发生位置等不同区分标准,以寻求占最大比率之原因,状况或位置的一种图形。柏拉图又叫排列图。下面让小编为你带来如何用excel2007做柏拉图的方法。
excel2007做柏拉图步骤:
第一步:数据整理(依次从最高向最低排列)

第二步:插入图表
①先选择上图所整理的数据(除去合计一列),然后点击菜单→插入→图表→自定义类型→两轴线-柱图,出现下图所示:
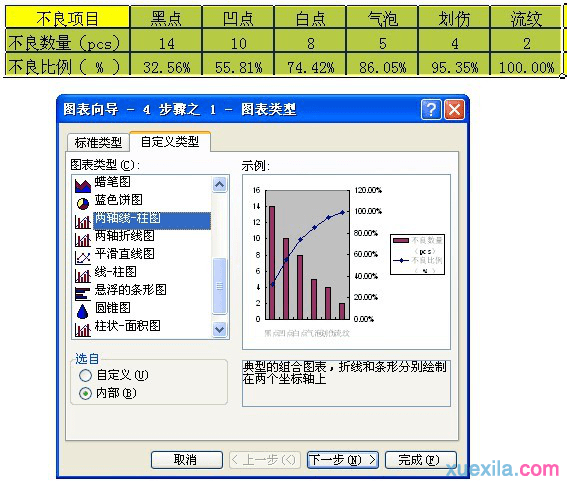
②出现上图所示之后,点击:下一步→下一步→下一步→完成,柏拉图雏形作成,如下图所示:
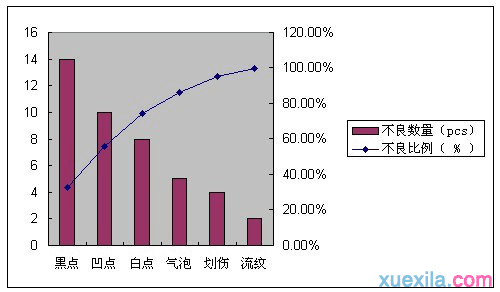
第三步:图表中Y轴左右两边的刻度整理
①鼠标右键点击图表Y轴左侧,出现下图所示
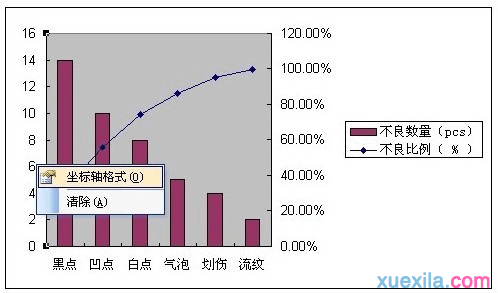
② 点击坐标轴格式,出现下图,然后将“最小值”设置为“0”,“最大值”设置为“43”(不良数量的总数为43)
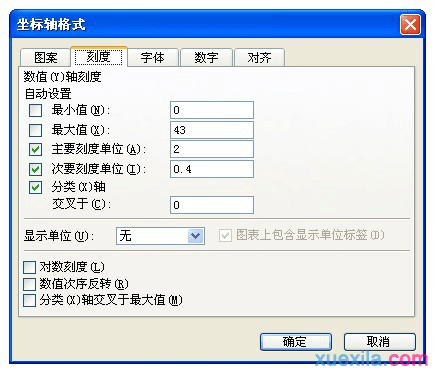
然后点击确认,再用同样的方法点击Y轴右侧,将“最小值”设置为“0”,“最大值”设置为“100%”(不良数量的总百分比为100%),“主要刻度单位”设置为“25%”,然后图形如下所示:
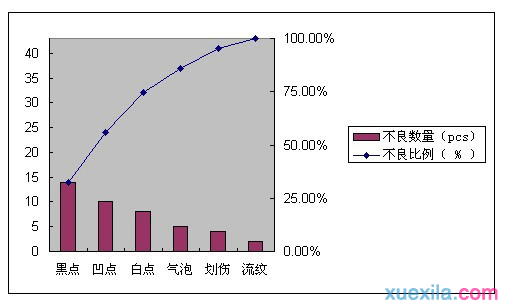
第四步:柱图调整(柏拉图的柱子之间是没有空隙的)
①鼠标右键点击图中柱图,然后点击:数据系列格式,如下图所示:
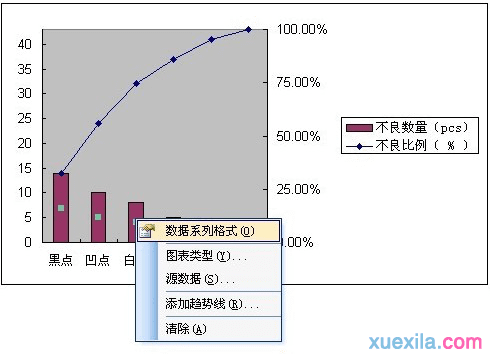
②然后点击选项,然后将“分类间距”设置为"0" ,勾选“依数据点分色”(为了不良项目区分更加明显,也可以不选)
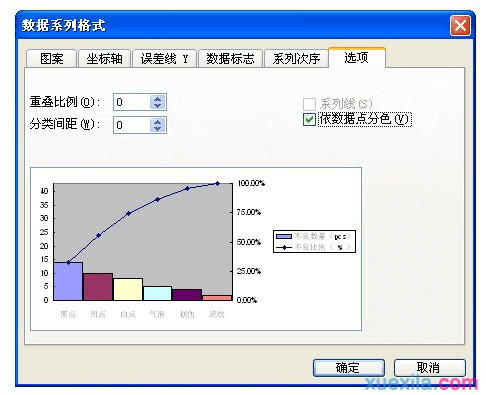
然后确定,就得出柏拉图啦
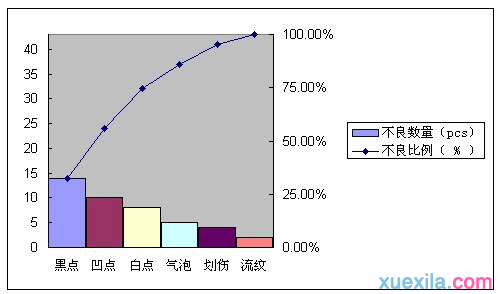
第六步:百分比“源数据”选择区域调整(百分比的第一个数据为不良最高所占比例)
①将百分比源数据第一个数值前面的单元格设置为“0”。
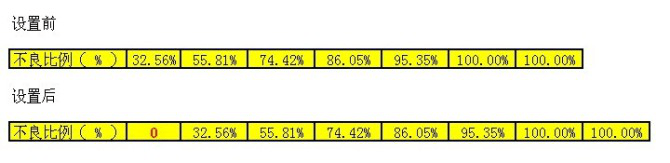
②鼠标右键点击图表,选择源数据,然后在“系列”点击“不良比例(%)”,将值的选定区域的开始的单元格设置成前面设置为“0”的单元格数值。如下图所示,然后点击确定 。
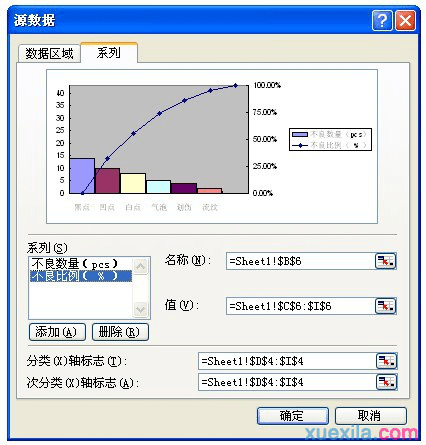
第七步:柏拉图作成
①上图所示点击确定后,在图上单击鼠标右键,选择“图表选项”,然后选择“坐标轴”,勾选“次坐标轴”的“分类(X)轴”,然后点击确定。
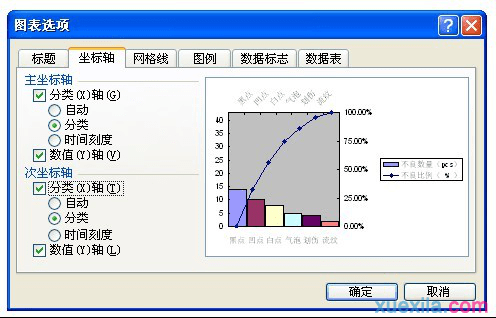
②上图点击确定后,在下图所示的“次X轴位置”单击右键选择“坐标轴格式”
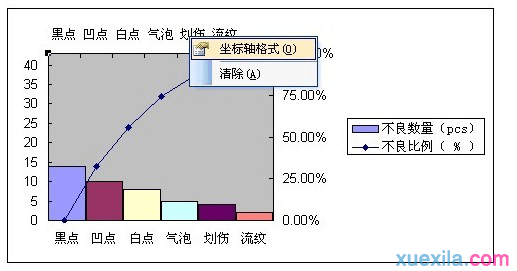
③点击“刻度”后,去掉“数值(Y)轴至于分类之间”前面的勾。然后确定
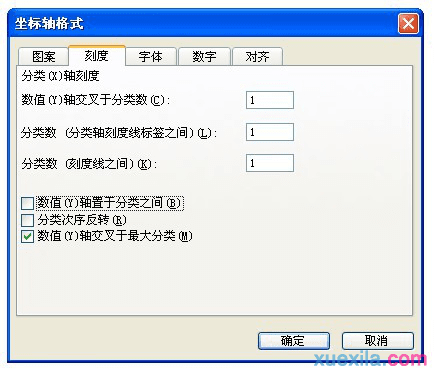
④上图点击确定后,重复前面②的步骤,然后点击“图案”,然后在右边的三项:主要刻度线类型,次要刻度线类型,刻度线标签三项都选择“无”

⑤上图点击确定后,正确的柏拉图就作成啦()
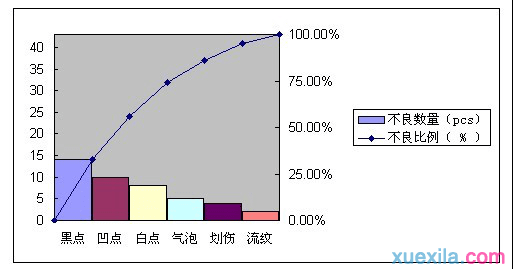
关于excel2007做柏拉图的相关文章推荐:
1.excel2007怎么制作柏拉图
2.excel2007 制作柏拉图的方法
3.excel中制作柏拉图的教程
4.excel如何设置柏拉图坐标轴格式
5.excel2007 制作柏拉图的教程

如何用excel2007做柏拉图的评论条评论