excel绘制斜线的方法
发布时间:2016-12-19 17:55
相关话题
Excel中经常需要使用到带有斜线的单元格,斜线具体该如何进行绘制呢?接下来是小编为大家带来的excel绘制斜线的方法,供大家参考。
excel绘制斜线的方法:
绘制斜线步骤1:以下面这个表格为例,设置A1单元格的斜线表头
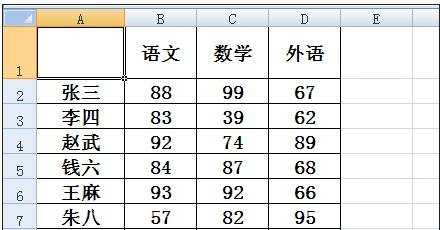
绘制斜线步骤2:选中A1单元格,右键单击在菜单中选择设置单元格格式
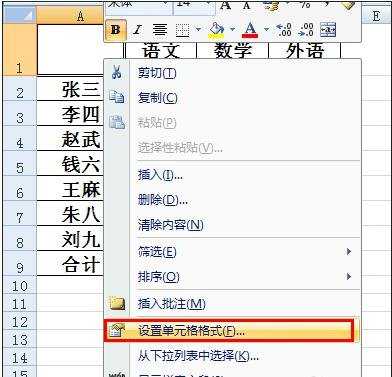
绘制斜线步骤3:在出现的设置界面中选择边框,看到标注的两个位置有左斜线和右斜线
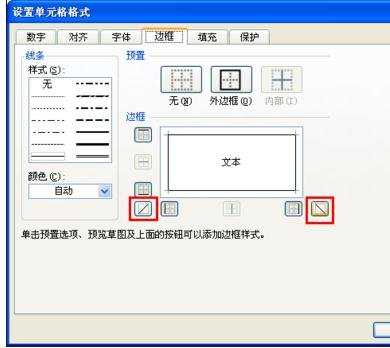
绘制斜线步骤4:这里我们点击左斜线,点击确定
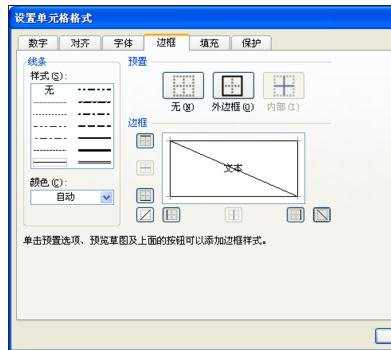
绘制斜线步骤5:此时A1单元格斜线设置完成,那么下一步就是输入表头文字,因为科目是在上方,姓名是在下方,此处我们输入的顺序是“科目姓名”。
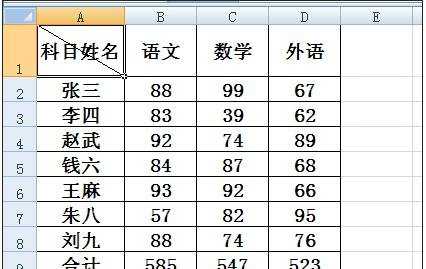
绘制斜线步骤6:双击该单元格,将鼠标光标放在科目和姓名中间,同时按下ALT和ENTER键,看到两行都在左侧,需要将上面的科目推到右侧
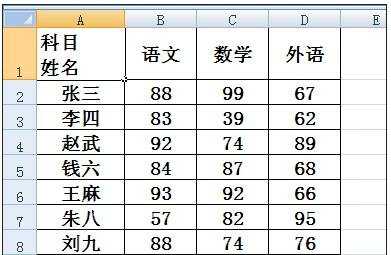
绘制斜线步骤7:将光标放到第一行的最左边,按空格键,根据实际情况确定按的次数即可。看到一个简单的斜线表头制作完成了。
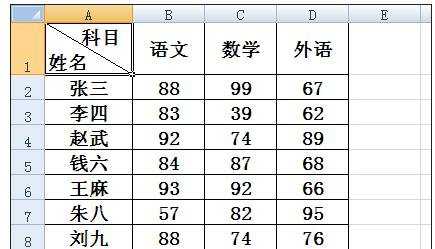
看了excel绘制斜线的方法还看了:
1.如何在Excel中画斜线
2.excel中画斜线写字的方法
3.excel2003绘制斜线的方法
4.excel表格绘制斜线的方法
5.Excel斜线表头的绘制方法
6.excel中绘制斜线表头的方法
7.excel2013画斜线表头的方法

excel绘制斜线的方法的评论条评论