设置word文档光标的两种方法
发布时间:2016-12-02 21:44
相关话题
我们在编辑文档的时候,往往需要在某个空白的区域输入一些内容,而这个时候的传统做法就是按【Enter】键或空格键的方式来实现光标到达指定的位置。那么下面就由小编给大家分享下设置word文档光标的技巧,希望能帮助到您。
设置word文档光标方法一:
步骤一:在任意的空白区域里双击鼠标左键,光标即可定位于双击的位置。如下图的红色框就是光标的位置:PS:光标定位后,紧接着应在光标处输入内容或进行编辑操作,否则【即点即输】的操作会被自动取消。

步骤二:注意:在双击上述操作前,单击空白区域的不同位置,光标指针所显示的形状会有所不同。而在双击鼠标后, 将应用指针形状对应的格式,如下图所示:
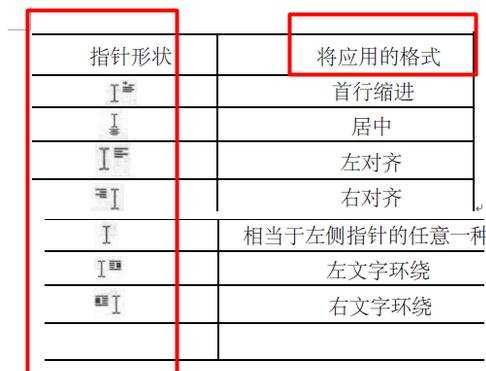
步骤三:使用这个功能【即点即输】之前,一定是需要确保已启用这个“即点即输”功能的哈。4启用方法如下:按次序依次单击【文件】这个选项卡;→单击【选项】,在弹出的【Word选项】对话框里面选择【高级】选项卡;→在【编辑选项】的下列里面勾选【启用“即点即输”】复选框;→最后单击【确定】按钮。分步骤效果如下图:
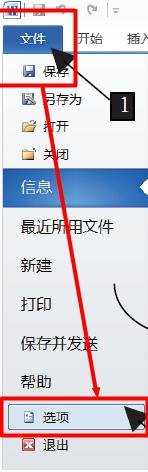
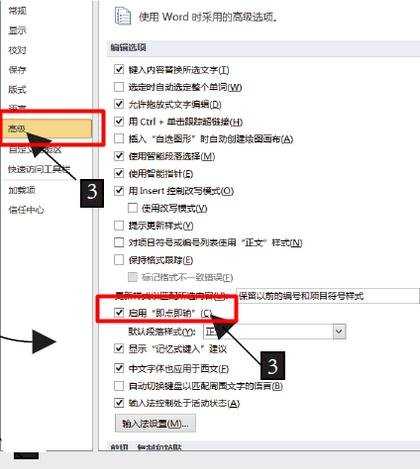
步骤四:所有步骤的总效果如下图:
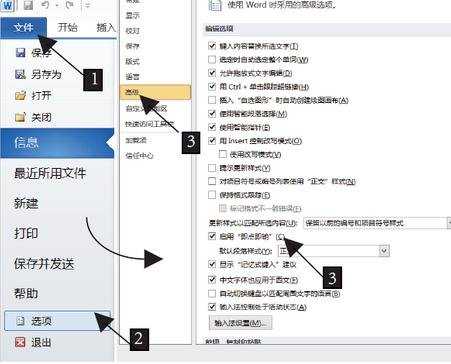
设置word文档光标方法二:
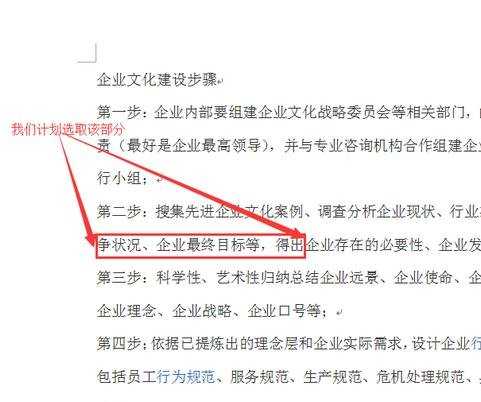
步骤一:将光标移到我们要选取的部分的末尾。
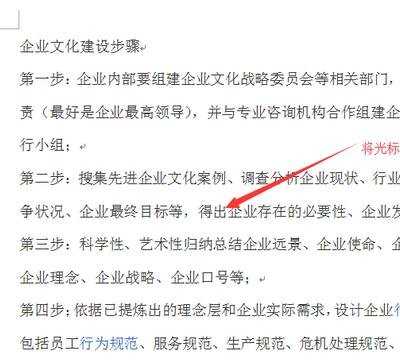
步骤二:按下Shift键,然后再按Home键,会出现下图的情况。
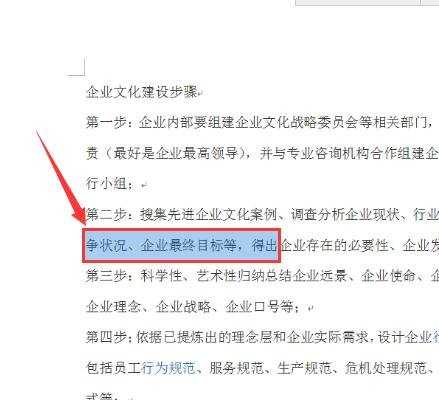

设置word文档光标的两种方法的评论条评论