excel有关减法函数运算的方法
发布时间:2016-12-08 13:19
相关话题
Excel中经常需要使用到一些函数对数据进行相减,相减公式具体该如何运用呢?下面是小编带来的关于excel有关减法函数运算的方法,希望阅读过后对你有所启发!
excel有关减法函数运算的方法(一)
步骤1:比如我们要计算每一行的A列数据减去B列数据的值,并把该差值放在C列。
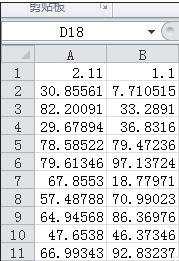
步骤2:首先在"C1"单元格里输入公式"=A1-B1"(不要引号),然后回车(即按键盘上"Enter"键)
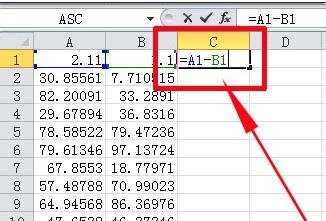
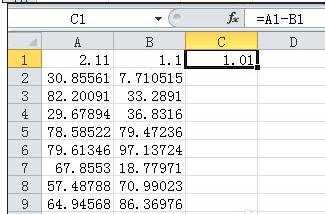
步骤3:选中"C1"单元格,将鼠标移到"C1"单元格的右下角,会出现一个黑色的小十字。
这时按下鼠标左键,拖到"C11"单元格
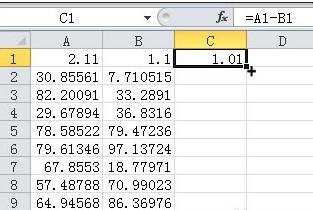
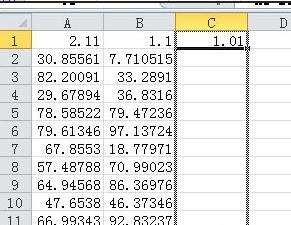
步骤4:这时你会发现:每一行的A列数据减去B列数据的差值都列在了同行的C列中
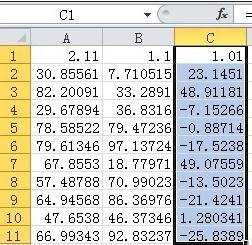
步骤5:除此之外,Excel还可以当计算器用,当我们要计算" 3.1113-1.765"
可以在"A1"单元格中输入公式 " = 3.1113-1.765",然后回车(即按键盘上"Enter"键)
那么"A1"单元格中就显示了" 3.1113-1.765"的差值。
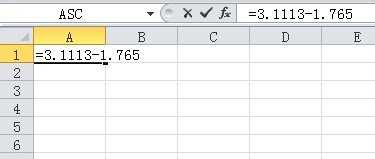
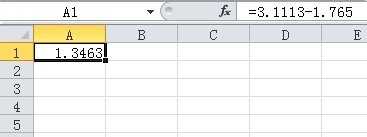
excel有关减法函数运算的方法(二)
步骤1:打开Excel。
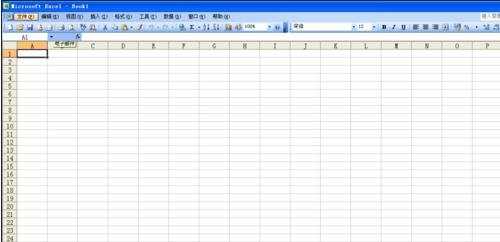
步骤2:在单元格上输入我们的栏目和数据。

步骤3:找到图中箭头所示的函数栏。

步骤4:在函数栏中输入减法函数“=G5-H5”。

步骤5:敲下enter键,在单元格上就会显示减法的计算结果。
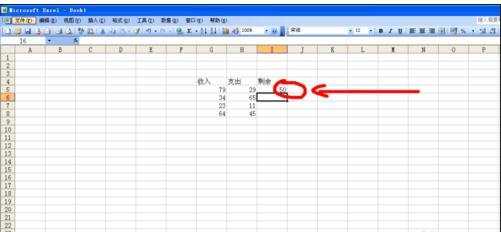
步骤6:在有计算结果的那个单元格上找到图中所示的小黑点,将鼠标移至该位置,下拉单元格,我们就能计算出所有数据的减法运算的结果。
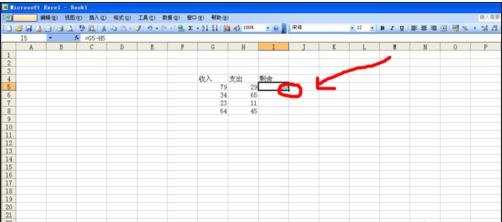

看了excel有关减法函数运算的方法还看了:
1.Excel怎么做减法运算
2.excel减法函数的使用教程
3.excel计算减法的教程
4.excel表格减法计算的操作方法
5.excel怎么使用加减乘除运算
6.excel中数据加减运算的方法
7.excel 时间减法函数的用法

excel有关减法函数运算的方法的评论条评论