word怎样插入分节符
发布时间:2016-11-06 13:54
相关话题
分节符在我们做word排版时经常会用到,很多人还不知道它具体在哪个位置以及怎么设置,那么下面就由小编给大家分享下技巧,希望能帮助到您。
word插入分节符的步骤如下:
步骤一:我们先打开段落标记,再开始选项卡里面找到如下图所示的图标。

步骤二:这个时候我们再把鼠标移动到你需要分节的地方,我是在摘要中文和英文的地方要有一个分节符,我们移动到这里。
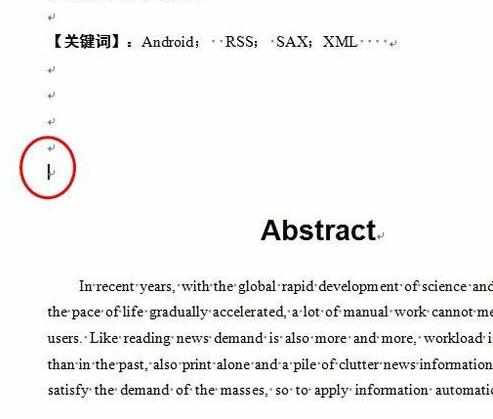
步骤三:再点击章节选项卡,如下图所示。

步骤四:找到拆分章节这个功能,点击一下就可以拆分了。

步骤五:这个时候我们就可以看到分节符了,如果在第一步不设置显示段落标记的话,分节有是有只是没有显示看不到而已。
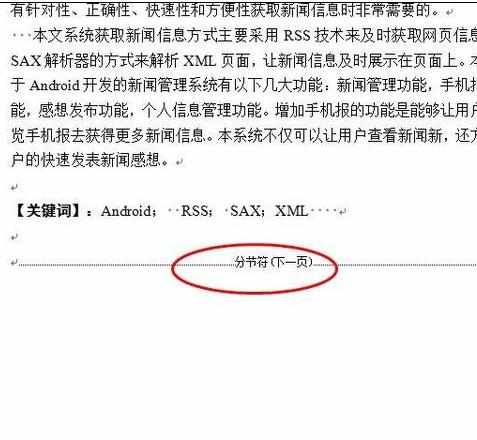
步骤六:我们继续在测试一下插入一个分节符,先点击到箭头所指的位置,再点击拆分章节。

步骤七:这个时候我们在之后的章节都拆分之后我们在看到章节选项卡里面的这个位置,如下图所示。

步骤八:我们点击一下就可以看到你分了多少个章节,你可以点击某一个章节,就会调转到那个章节。

步骤九:我们点击了第11章节,移动到这个章节了,我们就可以测试章节是不是正确。

步骤十:最后我们如果是因为插入错误章节的话我们点击到分节符那一行再点击del键就可以删除了。下图所指的圈的位置。


word怎样插入分节符的评论条评论