ppt怎么制作幻灯片滑动放映效果
发布时间:2017-06-16 10:03
相关话题
我们有时要放映多张图片,可以放在一张幻灯片里,多加几个按钮,点对应的按钮出对应的图片。这种方法太单调了,有新鲜一点的吗?下面小编马上就告诉大家ppt制作幻灯片滑动放映效果教程。
ppt制作幻灯片滑动放映效果教程
首先是开始画图示。我们出5个按钮图示。
这里一样的图示不必要重复画,只要画出一个后点击ctrl 拖拽该图示即可。
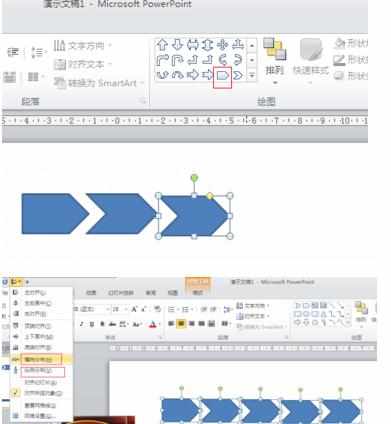
2 当五个图示都画完的时候,为了规则和分布均匀,全选然后横向分布和纵向分布。并在
在图示中输入文字,并画好图片框。
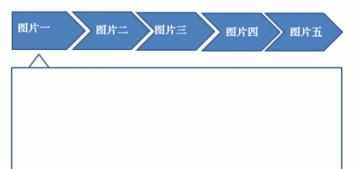
3在图片框里一次插入5张图片。选中所有图示,点击添加动画下的进入效果“切入”
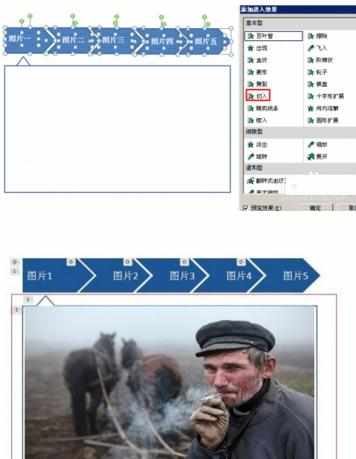
4依次设置图示出现的填充颜色效果(出现时颜色为红色)
选中画出的图片框及图片,设置出现效果为“切入”—效果选项“自底部”
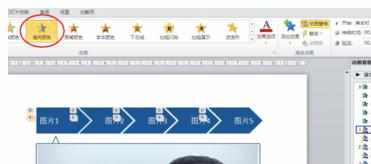
5 图片的退出效果“切出”,效果选项“到右侧”;退出的同时顶部图标“填充颜色”为灰色。
依次设置新的图片即可。简单的图片出现效果会为PPT增色不少哦!
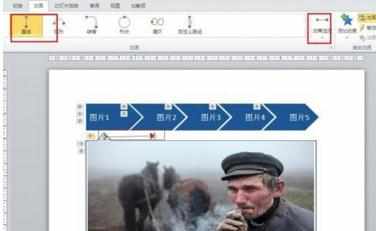

ppt怎么制作幻灯片滑动放映效果的评论条评论