excel冻结表格数据的教程
发布时间:2016-12-20 08:23
相关话题
Excel中经常需要用到冻结功能把数据行或列冻结,冻结表格数据具体该如何做到的呢?下面是小编带来的关于excel冻结表格数据的教程,希望阅读过后对你有所启发!
excel冻结表格数据的教程:
冻结表格数据步骤1:例如有如下图所示表格。
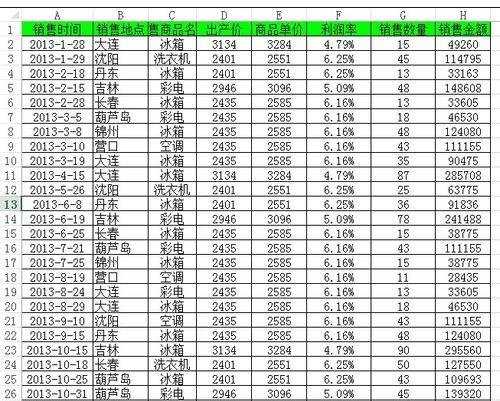
冻结表格数据步骤2:单击“视图”选项卡,然后单击“窗口”组中的“冻结窗格”,在打开菜单中选择“冻结首行”(如下图所示)或“冻结首列”。
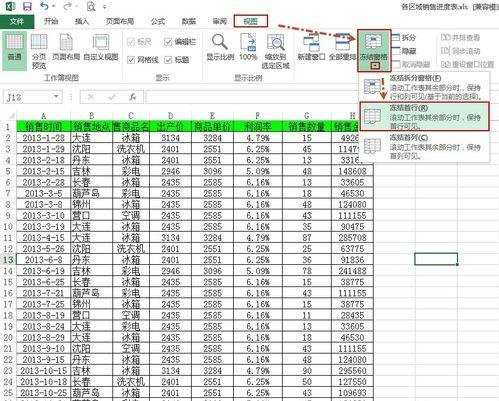
冻结表格数据步骤3:以冻结1行3列为例。选中D2单元格,然后在“视图”选项卡下,单击“窗口”组中的“冻结窗格”,在打开菜单中选择“冻结拆分窗格”(如下图所示)。
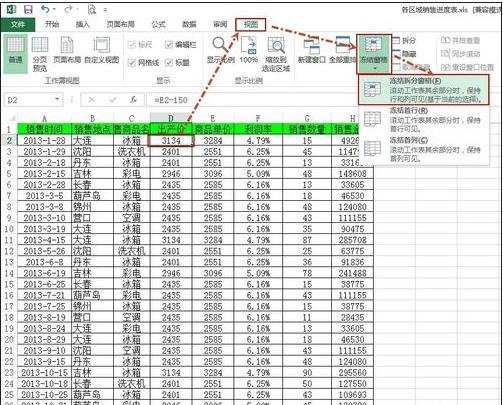
冻结表格数据步骤4:现在看看冻结效果如下图所示。
说明:冻结首行或首列也可以用此种方法。冻结首行可以单击A2单元格或者选中第二行,然后单击“视图”中的“冻结窗格”—“冻结拆分窗格”。冻结首列可以单击B1单元格或者选中第二列,然后单击“视图”中的“冻结窗格”—“冻结拆分窗格”。
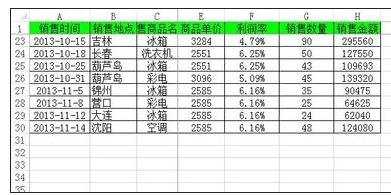
看了excel冻结表格数据的教程还看了:
1.excel设置数据列冻结的教程
2.excel冻结表格的教程
3.excel2007表格冻结的教程
4.excel表格取消冻结的教程
5.怎么在excel2013中冻结任意行
6.Excel表格教程
7.excel2007冻结窗口多行的教程

excel冻结表格数据的教程的评论条评论