宏基笔记本使用u盘安装win10系统教程
发布时间:2017-06-02 13:47
in10作为微软公司的最新操作系统,目前仅仅发布一个多月,据悉,正式版windows10将于2015年正式发布,现在微软发布的为win10技术预览版。下面是小编跟大家分享的是宏基笔记本使用u盘安装win10系统教程,欢迎大家来阅读学习~
宏基笔记本使用u盘安装win10系统教程
工具/原料
一个制作好的u深度U盘启动盘
到相关网站中下载win10系统iso镜像文件,并将其放入U盘中
查询了解后得知宏基笔记本的启动快捷键为F12
确保电脑的硬盘模式为ahci,如果不是请预先更改
方法/步骤
将u深度U盘启动盘连接电脑,重启后画面出现开机logo时按下U盘启动快捷键F12,等待系统进入u深度主菜单后,我们选择“【02】运行U深度Win8PE装机维护版”,按回车确认,如图所示:
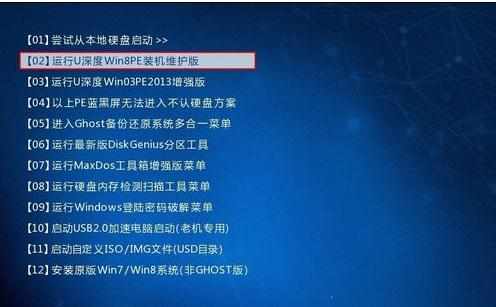
进入到PE系统后,自动弹出安装窗口,我们只需在路径中选择我们U盘中的win10系统镜像文件即可,如图所示:
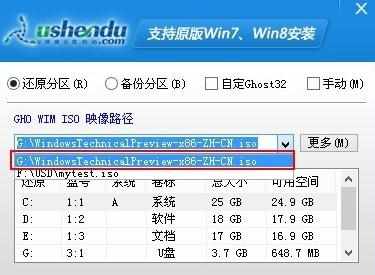
U深度将自动加载win10中的安装程序,我们选择安装的位置即可,图中小编选择C盘为安装位置,选完点击“确定”即可,如图所示:
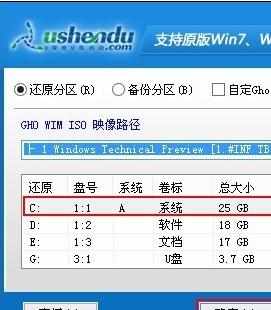
点击后出现提示的弹窗,我们不用更改直接点击“确定”进行安装,如图所示:

系统开始展开和安装win10了,我们需要等待这个过程,大概5-10分钟,如图所示:

进度条走完后,系统自动重启,这一过程因为要重新配置系统所以我们也需要等待几分钟,安装最终完成后我们就能够进入到win10桌面了,如图所示:

至此宏基笔记本安装win10系统的操作已经完成,我们可以开始体验最新的win10系统了。通过u深度u盘安装win10系统的操作就是如此简单,有需要为自己的宏基笔记本安装win10系统的朋友可以通过上述介绍自己进行安装

宏基笔记本使用u盘安装win10系统教程的评论条评论