如何设置ppt动画播放后隐藏效果
发布时间:2017-03-24 00:07
有些动画我们只是希望它出现一下,然后就消失,那么,我们可以在ppt中设置动画播放后隐藏的效果,下面就让小编告诉你 如何设置ppt动画播放后隐藏效果的方法。
设置ppt动画播放后隐藏效果的方法:
点击菜单栏上面的:新建幻灯片,在下面的样式列表中选择一个布局样式,我选择了仅标题的样式
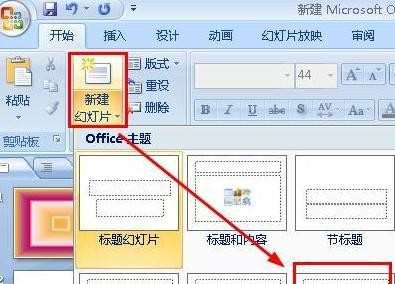
在新建的幻灯片中,输入【隐藏文字】这几个字,然后点击菜单栏上的【动画】

在动画选项中,我们点击自定义动画,打开自定义动画的对话框

在自定义动画的对话框中,点击添加效果,弹出一个列表,在列表中选择进入效果,弹出次级菜单,我们在次级菜单中选择一个动画效果
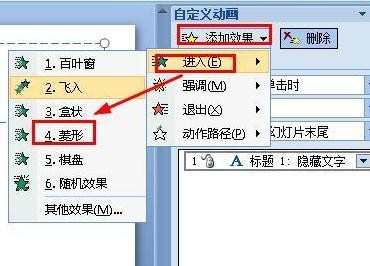
接着还是在自定义动画面板中,我们双击这个添加的效果,也就是图示的位置,这样就可以打开一个效果的对话框
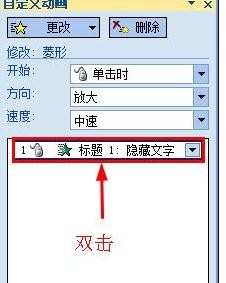
在这个对话框中,我们在效果选项卡中,找到【动画播放后】这个属性,点击它的下拉按钮
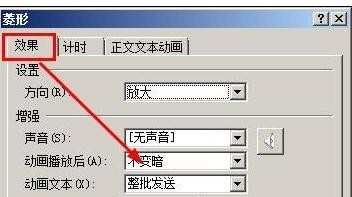
在下拉菜单中,我们看到有两个是可以隐藏动画的,【播放动画后隐藏】就是动画一旦播放完毕就因此该动画。【下次单击后隐藏】就是在播放玩动画以后,你点击一次鼠标左键才能隐藏。选择一个合适的效果,然后点击确定即可完成设定

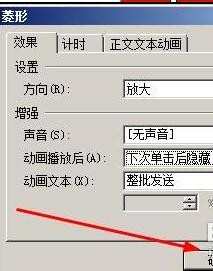

如何设置ppt动画播放后隐藏效果的评论条评论