电脑C盘容量怎么扩张
发布时间:2017-06-15 21:07
C盘使用久了,有时容量就变得很小,电脑内存运行就变卡,那如何为C盘扩张容量呢?下面是小编为大家介绍电脑C盘扩张容量的方法,欢迎大家阅读。
电脑C盘扩张容量的方法
第一件事就是下载 EASEUS Partition Manager Software!

右击D盘,把你的D盘缩小!这个你懂吧?
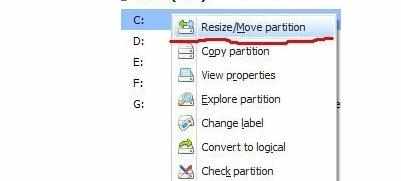
然后看到了下面的图
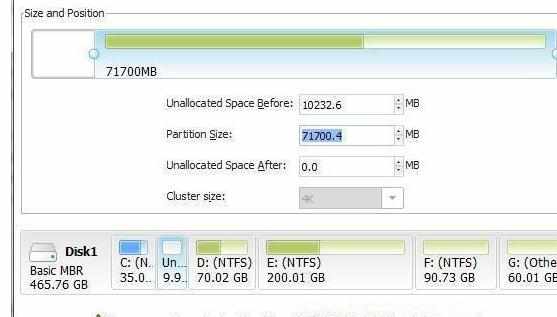
拖动上面的硬盘容量进度条,如果感觉到不精确,还是输入数字把,扩容的容量就非常精确了,不过输入数字时,有时你发现输入的分区是没有用的,先把剩余的D盘容量确定好吧!也是剩下分区吧!
点击确定后,就看到了下面的界面了

右击C 盘,和上面的D盘的操作相同,我就不上这个步骤了!
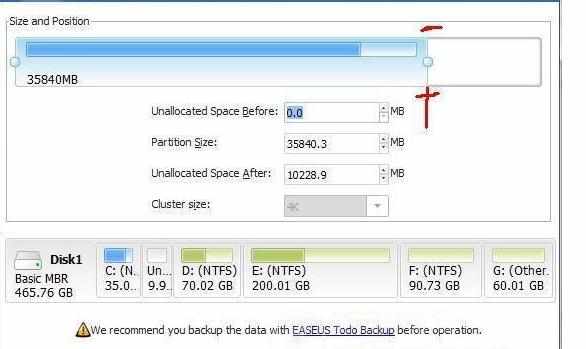
将C盘进度条往右边拖动就可以进行合并了!

点击确定吧!
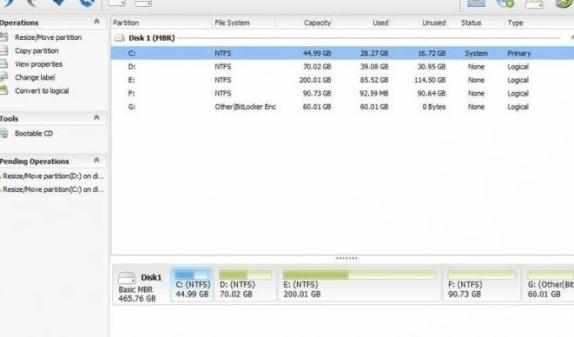
c盘增加了10GB,变成了45GB,请问现在真的成功了嘛?
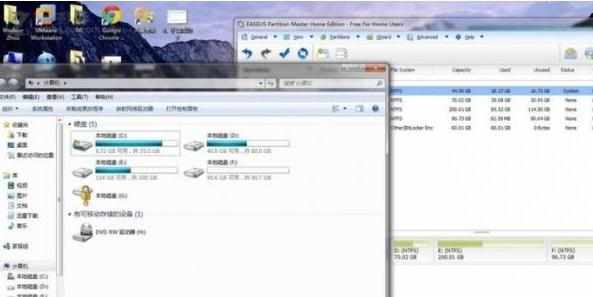
可以看到C盘容量还是35GB,D盘也是原来的,这个软件非常安全的,在没有确认前,我们可以随意点

当然所有的都没有问题就真的确认吧!

第一个警告!别怕,勇敢的确认啊,警告提示意思"就是一个或者多个操作需要系统重新启动!"

第二个警告,我点勾的图没有截好,就重启了。朋友们,一定要“点勾”哦,系统会自动重新启动!大家不要恐慌,我扩容10GB大概花了15分钟!
下面是细节图!

重启后的界面1,分为2个步骤,但是各位千万不要重启或者关机!记住15分钟!

重启后的界面2
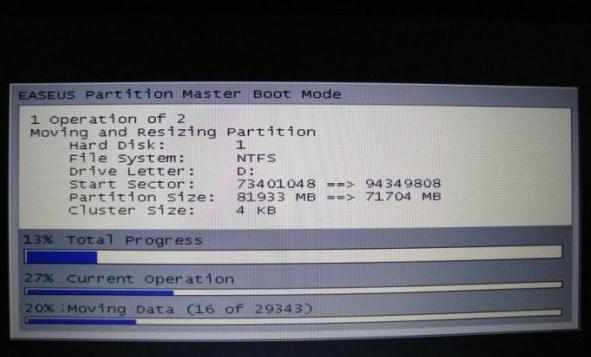
重启后的界面3
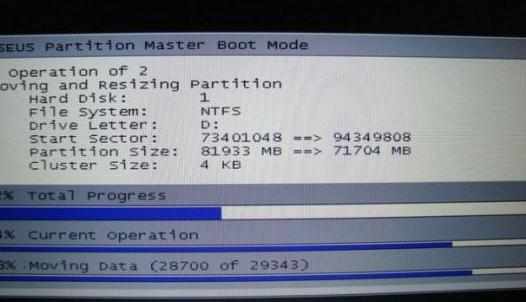
重启的界面后工具运行图

第一个过程就快搞完了!

第二个过程也搞完了!
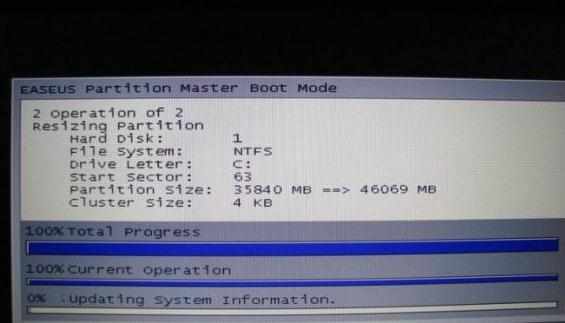
等下,正在更新系统消息呢,淡定!

yes,process successful! so ,漫长的等待啊 ,15分钟啊,可以喝杯茶了!


电脑C盘容量怎么扩张的评论条评论