excel表格内添加下划线的教程
发布时间:2016-12-09 11:44
相关话题
Excel中经常需要在表格内添加下划线,在表格内具体该如何添加下划线呢?下面是由小编分享的excel表格内添加下划线的教程,以供大家阅读和学习。
excel表格内添加下划线的教程(一)
步骤1:打开Excel表格右键选择“设置单元格格式”。
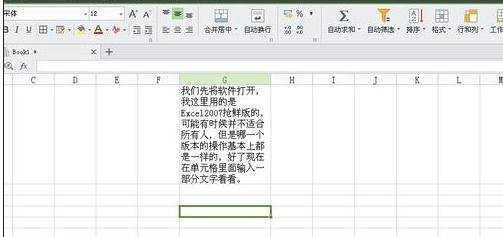
步骤2:弹出“单元格格式”在“下划线”中选择“单下划线”再按“确定”。
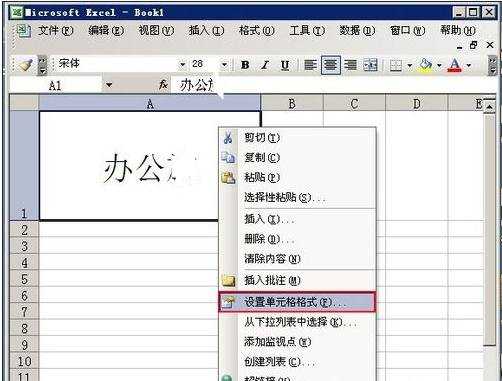
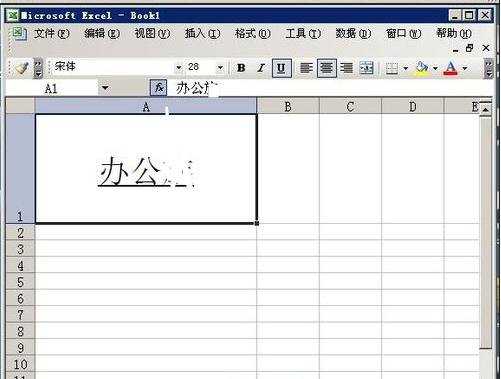
步骤3:第二种方法最简单
步骤4:在单元格中输入内容直接点击“下划线”即可。
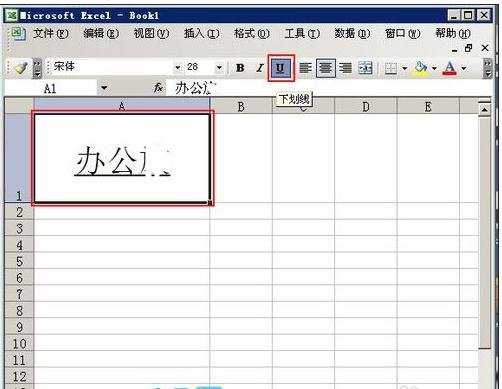
excel表格内添加下划线的教程(二)
步骤1:excel表格自带的网格线会在一定程度影响下划线的视觉效果,所以在每种操作方法之前统一去除网格线,操作步骤为:【页面布局】-【工作表选项】-【网格线】,去掉网格线前面的对勾。
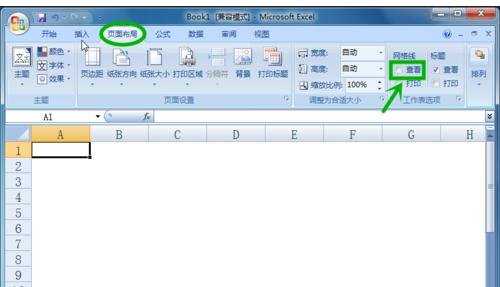
步骤2:以在【年】前面添加下划线为例,设定【年】这个单元格的格式为左对齐,接下来设定【年】右边的空白单元格的格式为添加下框线。

步骤3:最终显示效果如下图所示,这种方法适合文字和下划线分列在两个单元格。

看了excel表格内添加下划线的教程还看了:
1.excel表格内加入下划线的方法
2.excel表格内加斜杠的教程
3.excel表格中画横线的教程
4.excel表格框内添加斜线的教程
5.excel输入下划线的方法
6.excel表格添加分割线的教程
7.excel2007表格中划线的教程
8.excel表格添加图片的方法
9.Excel表格教程

excel表格内添加下划线的教程的评论条评论