ppt2007如何编辑动画呢
相关话题
PPT已经是现在办公软件的常用软件之一,其动画制作更是受到很多人的钟爱。但是,如何用PPT制作出完美的动画呢?下面小编马上就告诉大家一篇制作PPT动画的教程。希望给大家方便并得到大家的支持!
ppt2007制作动画教程
新建 一个Microsoft Office PowerPoint 演示文稿 ,熟语就是创建一个PPT文件。
点击开始,找到对应的Microsoft Office PowerPoint ,点击之后就会创建一个Microsoft Office PowerPoint 文件。
或者在桌面空白处,右键-》新建-》Microsoft Office PowerPoint 演示文稿,创建一个Microsoft Office PowerPoint 演示文稿。
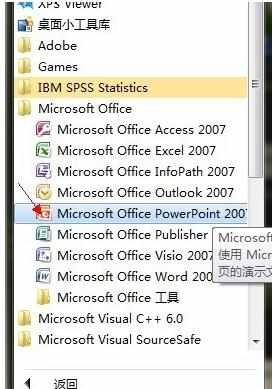
2本人直接开始讲动画制作,背景图片及其他暂略过。在你文件的菜单栏找到动画,并点击。

3看到菜单栏有所变化,系统有自带的动画模板,可以选用。追求自己设计请继续往下走。点击菜单栏左侧的“自定义动画”。

4这时,PPT文档右侧会多出来一些功能。 在你本页PPT上放上一张图片。(要对它设置动画)

5点击你放上去的图片,会成选中状态,右侧的动画设置的“添加效果”按钮由灰色变成亮色。

6添加效果里有“进入”“强调”“退出”“动作路径”四个大类,每个类下面还有不少小分类。
进入:对图片出现时效果设置;
强调:对图片显示时设置;
退出:对图片消失时设置;
动作路径:对图片的动作路径设置;
这四个功能可同时设置,也可都不设置,设置什么会有什么样的动态效果,不设置就什么效果都没有。
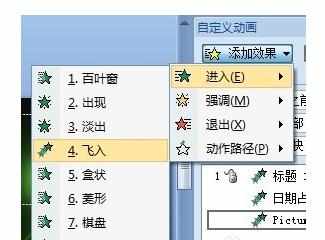
7对设定的动作,还可以继续细化。
点击开始:就是点击鼠标是执行该动作;
从上一项开始:就是和上一个动作同时开始;
上一项之后开始:就是上一个动作结束后执行该动作;
效果选项和计时是更细化的功能。
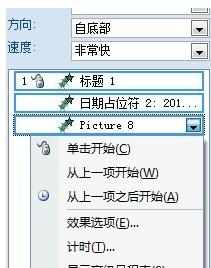
8点击“效果选项”,弹出对话框。相应设置见图。
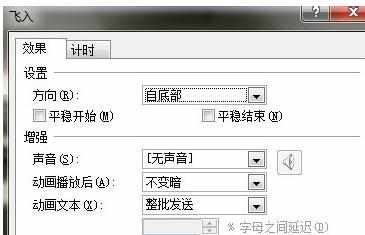
9点击计时,切换对话框,相应设置见图。

END
自定义动画
很多时候,系统自带的动画,满足不了用户的需求。那么,可以进行更符合自己心意的动画设置。先看一下示例,这是四张图片先四角形旋转,后自定义旋转成一排。(由于只能截图,效果看不出来)



上面已经介绍一部分动画设置,现在直接进行动作路径设置。选中一张图片,点击添加效果,如图设置。在这里你可以选择你想要的动作,直线,曲线等等,请读者自行选择,不再一一说明。

动作路径选择好之后,PPT上会有动作路径线。 蓝色代表起点,红色代表终点。长度和方向代表移动的长度和方向。

右侧有先后顺序选择,还有速度选择等。

5最后设计完的界面如下。


ppt2007如何编辑动画呢的评论条评论