Excel中表格不同数字设置不同颜色显示的操作方法
发布时间:2017-04-09 06:56
相关话题
Excel表格中的每一个数据都有着其特殊的意义,有时候为了工作和学习的方便,很想不同意义的数据设置出不同的颜色,这样更有利于我们分析和利用数据。怎么在Excel表格中把不同的数字设置成不同的颜色显示?今天,小编就教大家在Excel中表格不同数字设置不同颜色显示的操作方法。
Excel中表格不同数字设置不同颜色显示的操作步骤如下:
首先打开你所要设置的Excel表格,设置之前要保证数据的录入的完整性和正确性。只要这样我们设置好之后才不需要返工,提高工作效率。
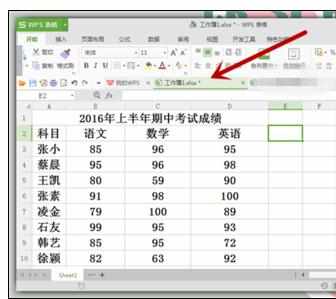
“选中”表格需要设置颜色的数字区域,找到工具栏中的“开始”--“格式”。数字颜色的设置主要就是在“格式”中设置的。

点击工具栏中的“开始”--“格式”右边的“小三角形”,出现一个下拉菜单,我们选择其中的“条件格式”,点击“条件格式”。
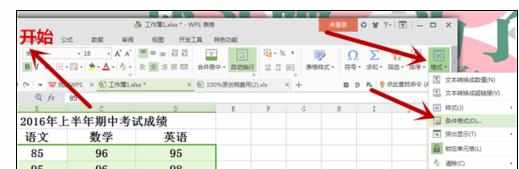
点击“条件格式”后弹出其“条件格式”的对话框,我们首先来按照表格中的成绩设置80分以上数字的颜色,选择“大于或等于”,填入我们事先设想好的“80分”,然后点击右边的“格式”。

点击上一步右边的“格式”后,弹出“单元格格式”对话框,找到“字体”--“颜色”,选择自己一个喜欢的颜色,点击“确定”即可。

然后我们就发现那个“80分”下面的数字就变成了我们设置的颜色。我们再点击“添加”按钮,选择另外一个数字区域“介于”的设置,设置方法也是相同的。
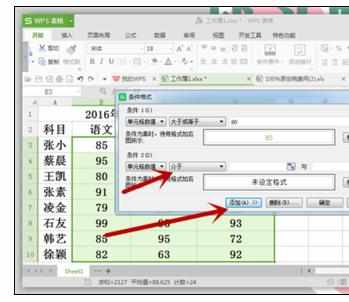
接着再设置最后一部分数字区域的颜色,设置的方法都是一致的。但是在我们设置的过程中,一定要把数字区域分开,重叠设置就不好了。

全部设置好之后,表格中的所有数字就变成自己相应区域的字体的颜色。这样我们在发现问题和分析问题的时候,就能一下子找到问题的所在,有的放矢。对于我们日后的工作是很有帮助的。


Excel中表格不同数字设置不同颜色显示的操作方法的评论条评论