excel 2007添加图表标题的方法
发布时间:2017-03-22 16:19
Excel2007的图表标题,设置的地方跟2003版本的有些不同,有些朋友因为熟悉了2003版本的,在2007版本就不会改图表的标题了,接下来请欣赏小编给大家网络收集整理的excel 2007添加图表标题的方法。
excel 2007添加图表标题的方法1:打开Microsoft Office Excel 2007,输入基础数据,如下图所示,然后点击顶部菜单栏上的“插入”菜单,选择对应的图表类型,此处选择插入三维堆积柱形图,参见下图:
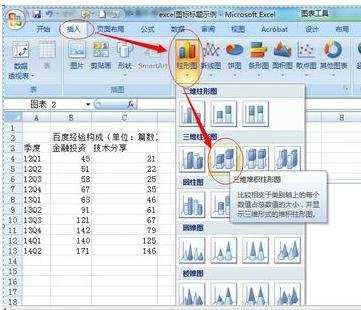
excel 2007添加图表标题的方法2:鼠标左键点击“选择数据”,然后拖动鼠标左键来选择对应的数据区域;
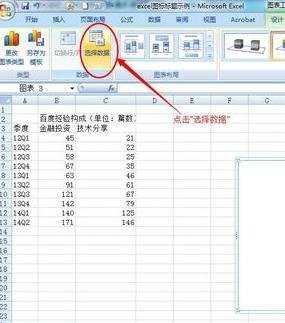
excel 2007添加图表标题的方法3:松开鼠标左键,即可生成如下所示图表,但该图表是没有标题信息的;
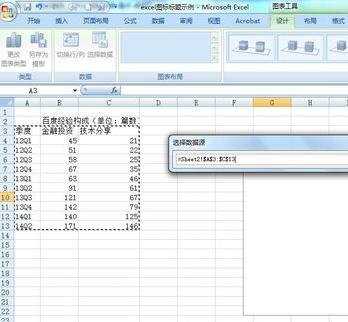

excel 2007添加图表标题的方法4:点击顶部菜单栏上的“布局”菜单,然后点击下方工具栏上的“图表标题”即可设置标题的位置,以及修改标题信息,参见下图所示:
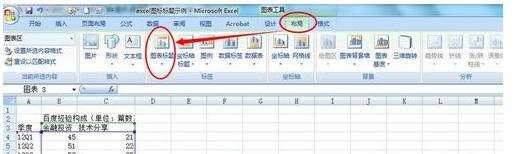
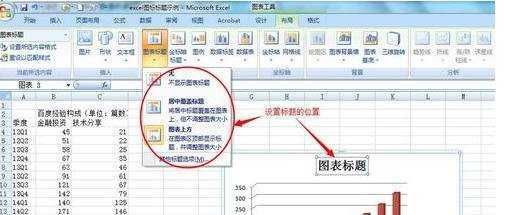
excel 2007添加图表标题的方法5:根据自己需要修改标题信息后的最终的效果如下图所示:

excel 2007添加图表标题的方法6:对于Microsoft Office Excel 2013则无需另外设置“图表标题”,在生成图标的同时即可同步生成标题栏,根据需要修改标题信息即可,见下图:

看了excel 2007添加图表标题的方法还看了:
1.Excel2007图表标题的添加和修改方法
2.怎么修改Excel2007中图表样式
3.excel图表中打出标题的方法
4.Excel2007怎么修改图表的数据源
5.excel2007新增加的功能
6.excel2007的图表向导在哪
7.Excel制作图表教程

excel 2007添加图表标题的方法的评论条评论