Word2007中设置奇偶页码左右分布的操作方法
发布时间:2017-03-31 23:30
相关话题
怎么用word2007设置奇偶页码的左右分布呢? 具体该怎么去操作的呢?今天,小编就教大家在Word2007中设置奇偶页码左右分布的操作方法。
Word2007中设置奇偶页码左右分布的操作步骤如下:
第一步,选择“插入”中“页眉和页脚”,点击“页脚”中“编辑页脚(E)”选项就会出现如下图:
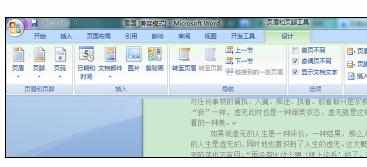
第二步,在“选项”上方的奇偶页不同前面的方框上打钩:
第三步,在“页眉和页脚”选项上选择“页码”,点击“页码”中“页面底端”中的“普通位置3”,如图:

第四步,在“页码”中选择“设置页码格式”,在“页码编号”中选择“起始页码”,填上“1”,选择“确定”,如图:

第五步,将光标移动到偶数页的页脚,如图:

第六步,再次选择“页码”中的“页面底端”,这次将“页面底端”选择为“普通数字1”,如图:

设置完以上就会出现奇数页面在右面,偶数页面在左面的情况。

Word2007中设置奇偶页码左右分布的操作方法的评论条评论