wps表格怎样添加除法公式
发布时间:2017-02-13 11:01
相关话题
你知道在wps表格里怎样添加除法运算公式 吗?下面就让小编告诉你wps表格添加除法公式 的方法。
wps表格添加除法公式的方法:
首先,双击打开WPS中的Excel表格,新建一张表格,并重命名为“除法.xls",
如下图所示:

双击打开”除法.xls“,表格里创建一个数据表格,统计学生分数表格,如下图所示:

接着,给表格几列赋值,学生科目成绩,如下图所示:
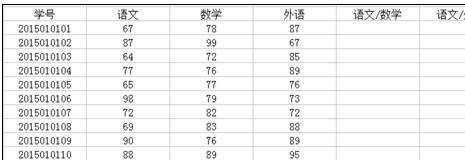
为了让表格看起来更清晰明了,给表格添加外边框和内边框,如下图所示:
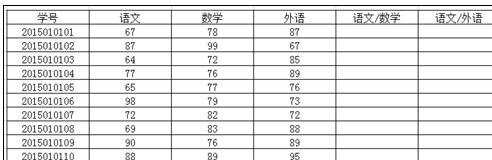
在表格最后两列中,如”语文/数学“第一行,输入”=“,
如下图所示:

然后,用鼠标选中第一行的语文和数学两列,这时会出现”=C3:D3“,
如下图所示:
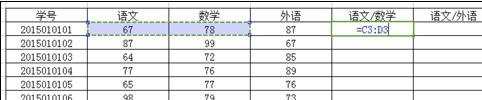
要实现语文/数学,将上述表达式修改成”=C3/D3“,
如下图所示:
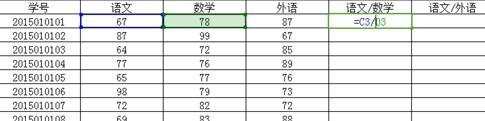
找到左上角的绿色勾,点击它并确定,这样除法就能实现了,如下图所示:
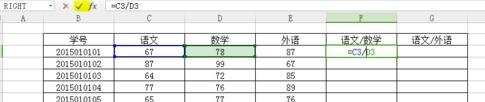
这是语文/数学第一行,出现小数,即表明除法已成功实现,如下图所示:


wps表格怎样添加除法公式的评论条评论