Word2013插入艺术字效果的两种方法
发布时间:2017-03-22 20:07
相关话题
Word2013发行后,操作界面简洁而亮丽,操作系统也简便了不少,但和以往操作有所区别,那么下面就由小编为您分享下插入艺术字效果的技巧,希望能帮助您,有需要的朋友可以来看看哦。
插入艺术字效果方法一:
步骤一:首先打开你需要插入艺术字的文档,选择要插入的位置
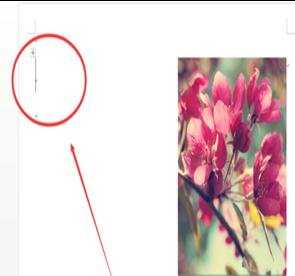
步骤二:在主菜单中找到“插入”选项
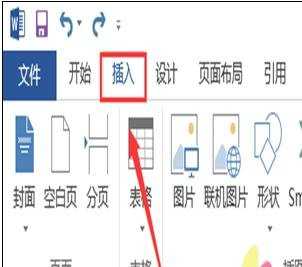
步骤三:在选项中单击“艺术字”,选择你需要的艺术字样式
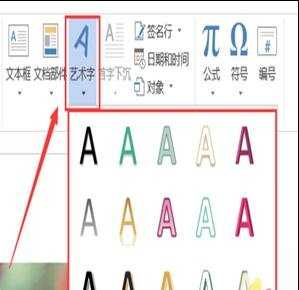
步骤四:删除文本框中填充的文字

步骤五:输入需要设置艺术字格式的文字
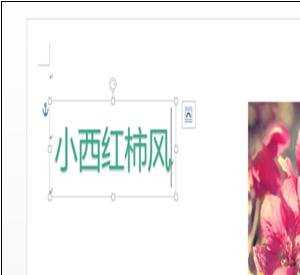
插入艺术字效果方法二:
步骤一:打开电脑后,打开word或者PowerPoint软件。找到最上面一栏的‘插入’选项,点击插入之后,再走到‘艺术字’这个选项。
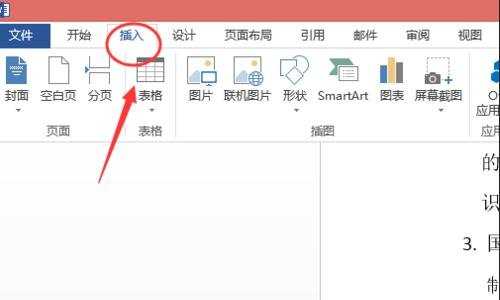
步骤二:点击‘艺术字’的那个三角形,会出现很多种艺术字的类型样式。根据自己的喜好,选择一种样式,然后在规定的文本框里输入自己要编辑的文字。
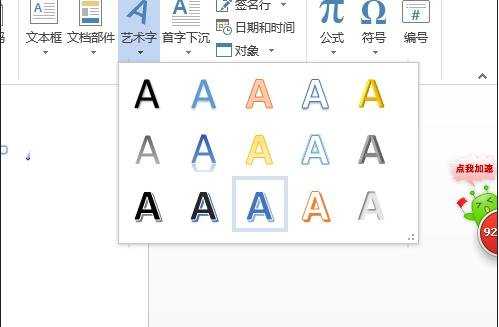
步骤三:编辑好了之后,再将光标停在艺术字的文本框里面。接着在窗口的最上面那一菜单栏里面会出现一个菜单选项‘绘图工具--格式’,单击它。
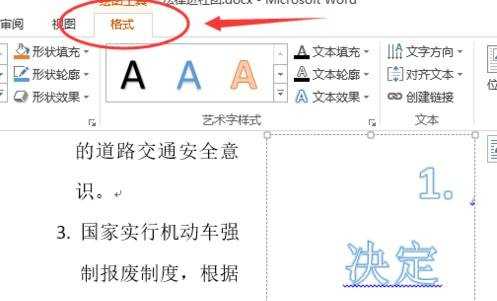
步骤四:之后再‘格式’选项的下面右方找到‘文本效果’,点击文本效果后面的三角形,会出现很多种样式。
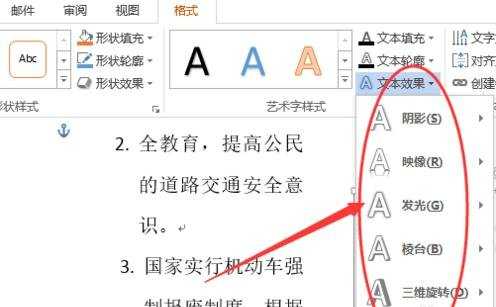
步骤五:几种选项的效果都是叠加的,用鼠标指着‘转换’选项,之后再用鼠标指着转换后面的选项时,会有预览效果,如果满意就单击该效果。
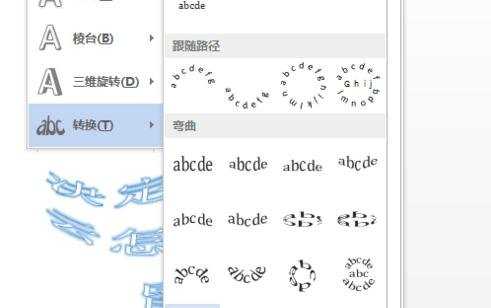

Word2013插入艺术字效果的两种方法的评论条评论