Excel中隔行变色效果的操作方法
发布时间:2017-04-14 12:47
大家在使用excel的过程中,一定见过别人编排的excel文档,隔行添加单元格背景颜色,也就是通常所说的隔行变色效果。Excel中隔行变色效果的好处是:当在Excel中浏览一个非常大的工作簿中的数据时,有时会出现看错行的现象发生。如果能隔行填充上不同的颜色,这种现象就应该不会发生了。今天,小编就教大家在Excel中隔行变色效果的操作方法。
Excel中隔行变色效果的操作步骤如下:
第一步,启动Excel,打开相应的工作簿文档。
第二步,选中需要隔行变色的数据区域(或按下Ctrl+A组合键选中整个工作表)。
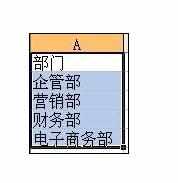
第三步,执行“格式→条件格式”命令,打开“条件格式”对话框。

第四步,单击“条件1”下面左侧方框右边的下拉按钮,在随后出现的下拉列表中,选择“公式”选项,并在右侧的方框中输入公式:=MOD(ROW(),2)=0。

第五步,单击其中的“格式”按钮,打开“单元格格式”对话框。

第六步,切换到“图案”标签下,选中一种颜色,确定返回到“条件格式”对话框,按下“确定”按钮退出。

这样excel隔行变色的效果就制作完成了,excel会自动隔行填充不同颜色。
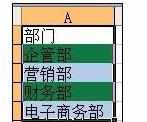

Excel中隔行变色效果的操作方法的评论条评论