word的书签设置方法
发布时间:2017-05-11 09:56
相关话题
在平时闲暇时间,我们阅读书籍时,一般一次阅读几页,我们都有一个书签,把书签夹在我们看到的那一页,方便我们下次接着上次的继续阅读,那么我们阅览word文档呢?今天,小编就教大家在word中设置书签的技巧。
在word中设置书签的步骤如下:
步骤一:将鼠标光标移到要插入书签的位置。如下图所示:

步骤二:鼠标点击word工具栏插入,选择书签,点击书签,将进入书签的对话框。如下图所示:
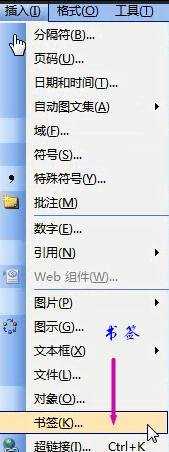
步骤三:在书签名文本框中输入书签的名称,可以取一个比较文艺的名字,例如“未来之梦”等,然后点击添加选项,这时word将刚才定义的书签添加到书签库中。

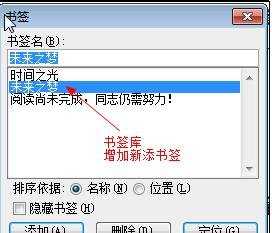
步骤四:定义了书签的位置之后,我们就可以利用word的定位功能快速定位书签所在的位置,这样就方便我们接着上次阅读的地方,继续阅读,避免为了找到上次阅读到的地方,而浪费许时间,这样不管是阅读效率,或者word办公效率都将会得到提高。在文档中如何定位已经定义了的书签呢?下面我们来看看定位书签的操作步骤:
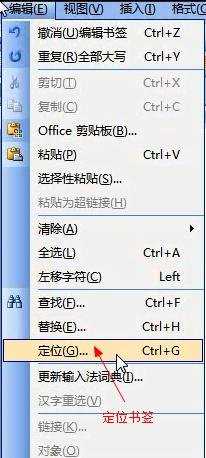
步骤五:鼠标点击编辑,选择定位,点击点位,进入定位对话框。如下图所示:
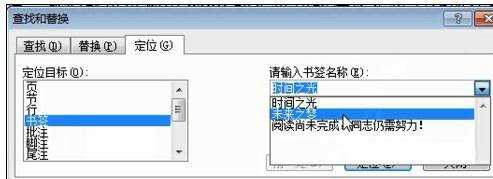
步骤六:在定位目标列表框中选择书签选项,若明确记得书签名,我们可以在输入书签名称文本框中输入书签名称,若不是记得十分清楚,我们可以在输入书签名称的下拉菜单寻找我们的需要的书签。
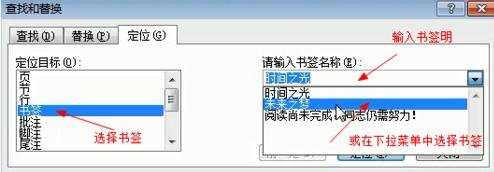
步骤七:选择书签或输入书签名后,单击定位,鼠标光标将移动的该书签定义的位置,我们就可以继续我们的阅读之旅了。


word的书签设置方法的评论条评论