怎么手动配置Windows7系统的防火墙
发布时间:2017-04-09 04:27
相关话题
windows7以上的系统防火墙功能就已经基本具备了一定的防御能力了,只要加以合理利用,基本能够达到网络出入流量的掌控效果。下面就让小编给大家说说怎么手动配置Windows7系统的防火墙吧。
手动配置Windows7系统防火墙的方法
首先,依次点击“开始”,“控制面板”,进入控制面板的选项卡。
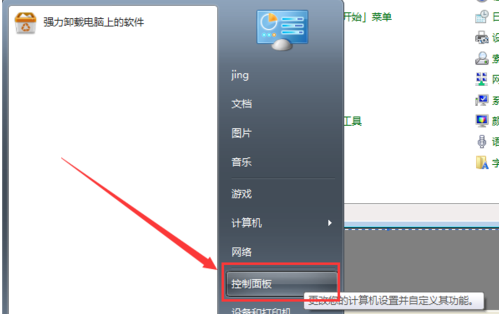
接着,点击“windows 防火墙”,进入系统防火墙相关配置界面。

如果你的计算机系统防火墙是关闭的,请先将其打开:点击左边功能“打开或关闭 windows防火墙”。

然后,把“家庭或工作网络位置设置”以及“公用网络位置设置”两个类型的网络设置中的防火墙全部打开。

接着,回到防火墙页面,发现两个不同类型的网络都已经启用了系统防火墙。

然后,点击左侧功能“高级”,进入防火墙的高级功能设置界面。

点击左侧“入站规则”,可以查看当前操作系统的所有对流入数据的规则设置。

点击右侧的“新建规则”,就可以开始创建对“入站数据”的过滤规则了。规则类型主要由四部分组成:分别为依据端口过滤、程序过滤、预定义过滤以及自定义过滤。当然,常用的就是端口过滤和程序过滤了。

以程序过滤模式为例,点击下一步,进入程序过滤的具体配置界面,点击“浏览”来选择具体需要过滤的程序。记住,过滤不一定就是阻止,也包含开放。

接下来可以选择:
允许连接:允许程序的入站流量数据。
只允许安全连接:更为细致的允许连接,当然也包含了更深层次的规则。
阻止连接:阻止程序的入站流量数据。
这三种过滤方式。

然后选择规则的运用时机,也就是选择当前系统的网络运行环境,如果你不清楚,建议全选。

接下来,填入规则名称和描述,方便后期修改。

然后,在入站规则中找到刚刚添加的规则,双击打开进行详细查看。
对于入站规则就创建完毕了。


怎么手动配置Windows7系统的防火墙的评论条评论