excel创建工作表的教程
发布时间:2016-12-23 22:49
相关话题
Excel中经常需要使用到创建工作表的技巧,工作表具体该如何进行创建呢?下面是由小编分享的excel创建工作表的教程,以供大家阅读和学习。
excel创建工作表教程:
创建工作表步骤1:普通的方法是我们右击任意一工作表,可以在弹出的菜单中选择“插入”命令。
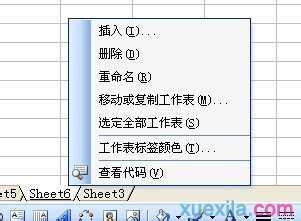
创建工作表步骤2:在“插入”对话框中,选择工作表就可以插入一个工作表。

创建工作表步骤3:但这样的方法太麻烦了,如果我们想插入三个或更多的工作表,那我们可以直接输入F4,重复上一次操作。快速插入多个工作表。

创建工作表步骤4:而插入工作表的可以和插入行和列一样的。可以选择多个工作表,插入的时候就可以产生多个工作表。

创建工作表步骤5:那如果我们要准确的插入100个工作表或更多。怎么办呢?在“工具”菜单选择“选项”命令。
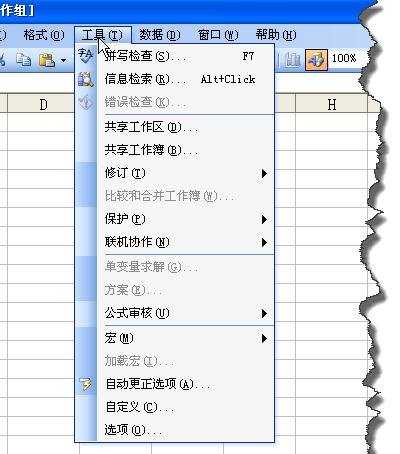
创建工作表步骤6:在“选项”窗口中点击“常规”选项卡。

创建工作表步骤7:在“新工作簿内的工作表数”大家可以输入自己想要的数值
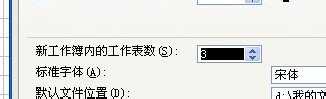
创建工作表步骤8:这个时候我们再新建一个工作表时就会产生你想要的工作表数量。
看了excel创建工作表的教程还看了:
1.excel2003新建工作表的教程
2.excel2003建立工作表的教程
3.怎么在excel2010中新建一个工作表
4.如何创建Excel工作表
5.Excel表格的基本操作教程免费下载
6.Excel教程
7.如何新建excel的教程

excel创建工作表的教程的评论条评论