win8笔记本怎么合并磁盘
发布时间:2017-05-16 14:18
在平时的日常生活里,许多人反应遇到了有时想要在win8笔记本合并磁盘但又不知道怎么做的情况,该如何解决win8笔记本合并磁盘这个难题呢?下面是小编收集的关于win8笔记本怎么合并磁盘的解决步骤,希望对你有所帮助。
win8笔记本合并磁盘的步骤
1、图中的O盘是从D盘中分离出来的磁盘空间(从哪个磁盘分离出来的,就必须合并到原来的磁盘里);
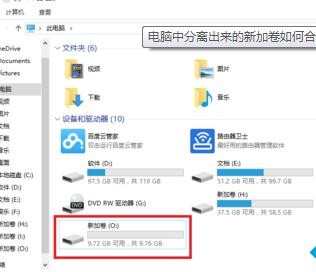
2、右击我的电脑选择管理;
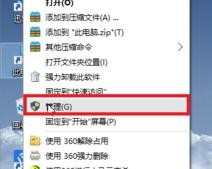
3、在左侧中点击磁盘管理,这里可以看到分离出来的磁盘,在上面的磁盘和下面图标中都可以看到;

4、右击想要合并的磁盘,选择删除卷;
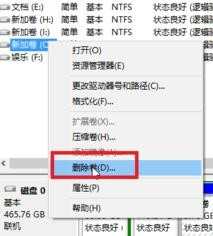
5、删除之后,可以看到图标中的颜色变成了绿色,而已经没有显示在上面列表中了;

6、然后右击D盘,选择扩展卷;

7、进入扩展卷向导,点击下一步;
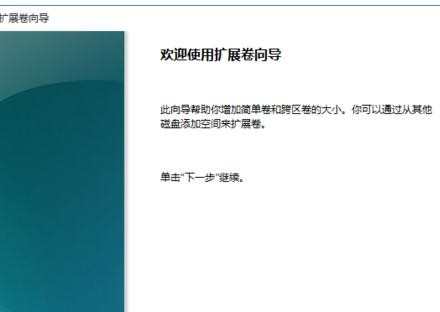
8、根据提示点击下一步;
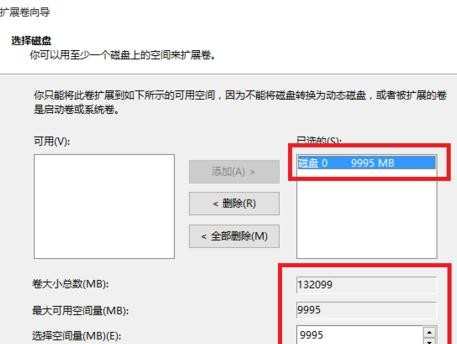
9、点击完成;
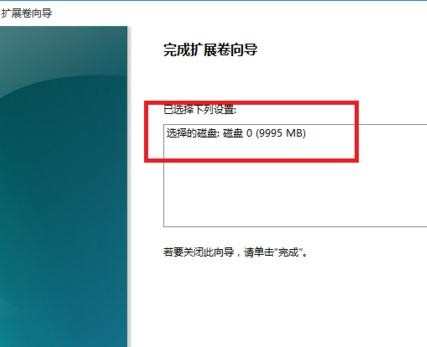
10、返回后可以看到分离出来的磁盘已经合并了,而且D盘的磁盘空间也变回原来的大小。
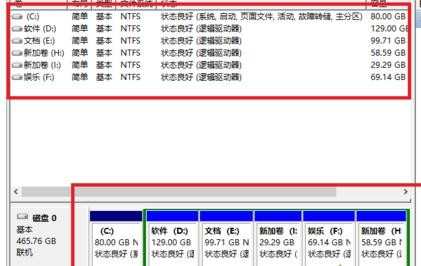
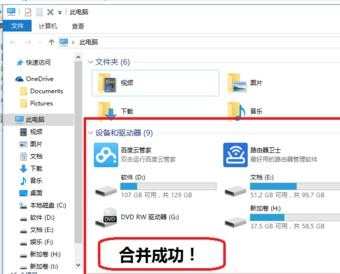

win8笔记本怎么合并磁盘的评论条评论