win7怎么用运行打开系统命令
发布时间:2017-05-16 14:18
Windows7在安全性上进行了一定的提高,为了防止新手知识缺乏而引起的错误操作,WIN7默认情况下在开始菜单中是看不到运行的,那么如何使用运行功能呢?下面就让小编教大家win7怎么用运行来打开系统命令吧。
win7用运行打开系统命令的方法
方法一“开始”——“所有程序”——“附件”——“命令提示符”会弹出命令窗口(此功能与运行的功能基本相同)
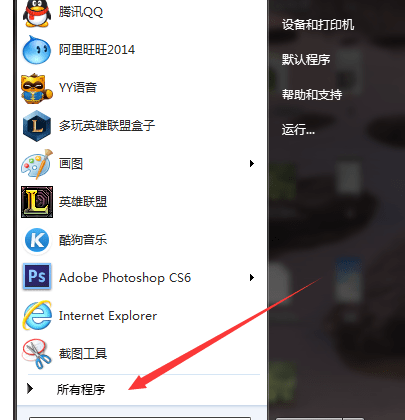
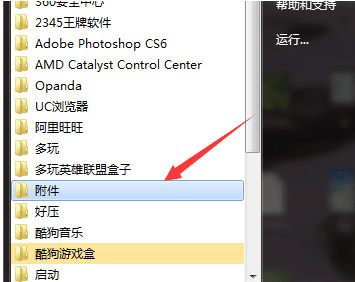
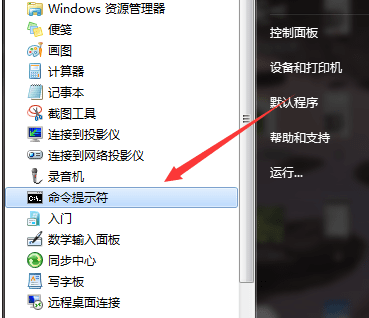
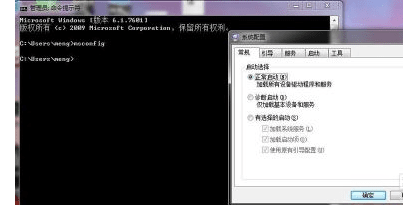
比如输入msconfig 启动项命令,也会弹出对话框,如图
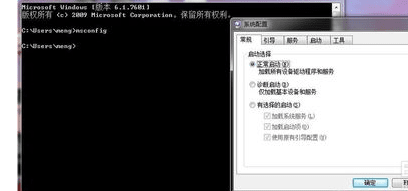
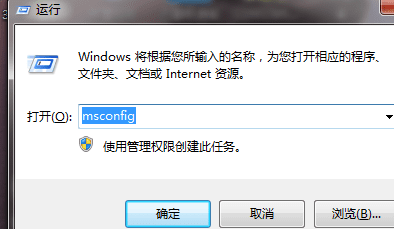
方法二:右键点击“开始菜单”——“属性”——“开始菜单”标签——“自定义”——下滑拖动滑块到最后找到“运行命令”,前面打钩,“确定”退出,
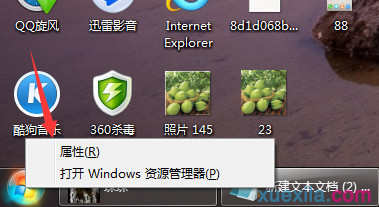
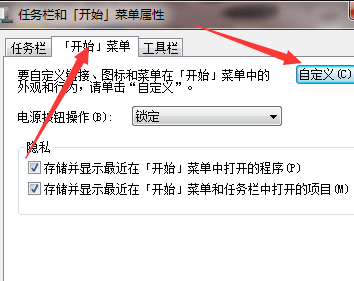
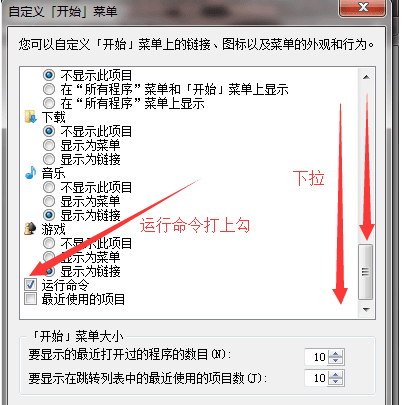
之后打开“开始菜单”在右就能看到“运行…”了。
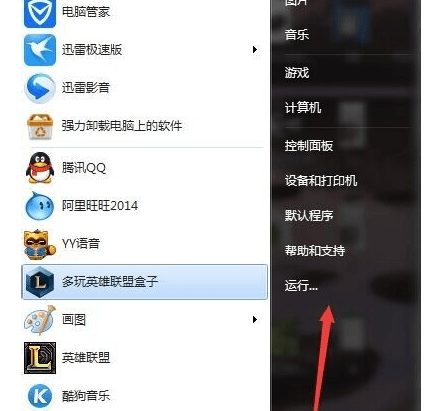
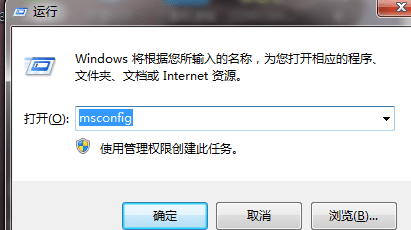
方法三:快捷键,同时按下键盘上的“Win”(空格键旁边有Windows徽标那个)和字母“R”键,先按win键再按R键,这是最简单的方法了。如图,
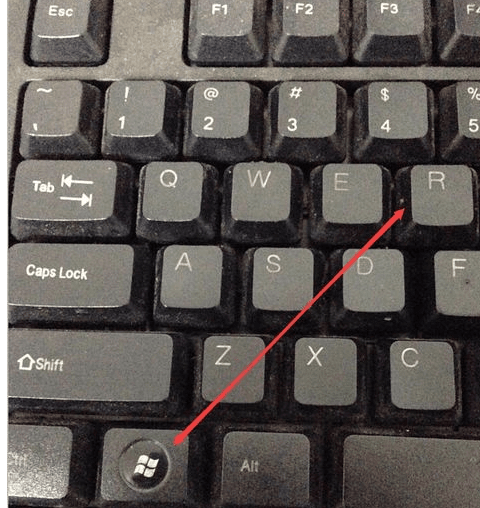
同样能打开运行窗口,这是第三种方法,
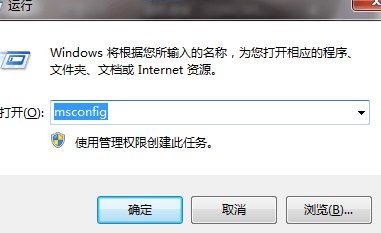
方法四:“开始”,在搜索栏中输入“运行”,系统会帮你找到。
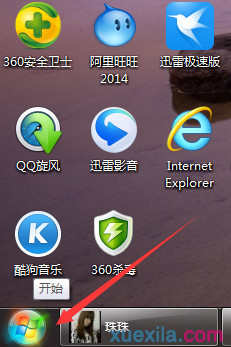
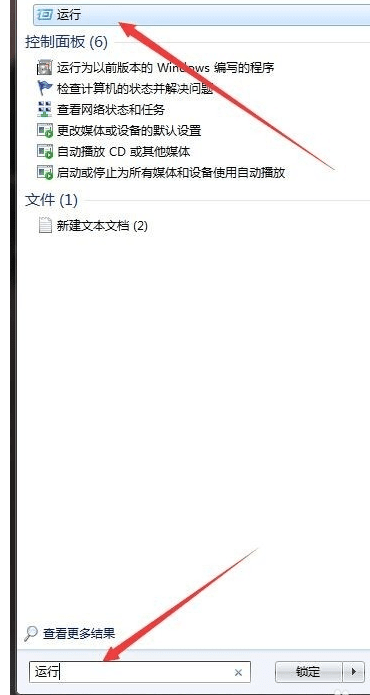
一样能找到运行窗口
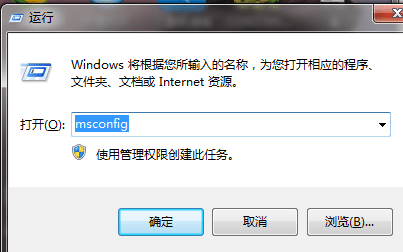

win7怎么用运行打开系统命令的评论条评论