用excel来画曲线图
发布时间:2017-03-20 18:13
相关话题
用excel来画曲线图是日常办公必不可少的工具之一,其中为人们工作带来很大的帮助。再此教一下大家怎样使用excel绘制曲线图。
制作曲线图步骤一: 在excel表格中添加数据,如下图所示。
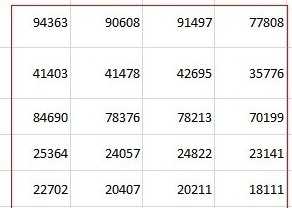
制作曲线图步骤二: 选中要使用的绘制曲线的数据,如下图所示。

制作曲线图步骤三: 选中数据后单击菜单栏的插入菜单,如下图所示1。然后选择折线按钮,选择一个需要的折线类型,图三是选择折线类型,然后就生成了如图四所示的折线图。此时的折线图没有标题,图例不对,没有x,y坐标。下面再看看怎么修改x,y坐标。
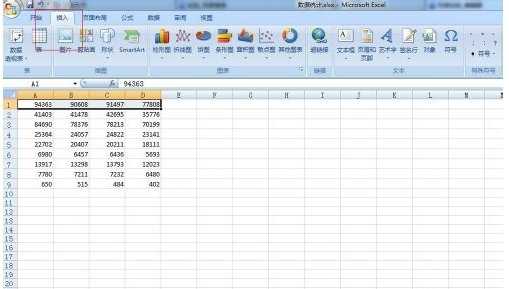

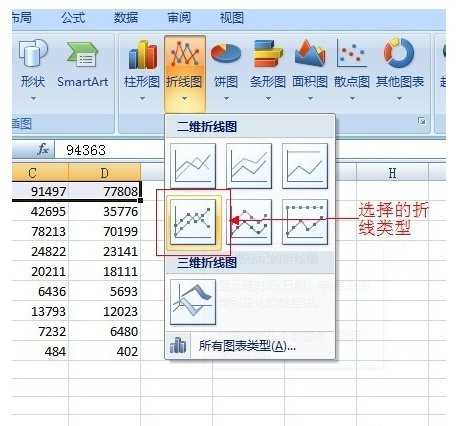

制作曲线图步骤四: 点击布局选项卡,如图一所示。点击图标标题选项卡出现标题选项。如图2所示。本例选择是在图片上方添加标题,双击可以对标题文字进行编辑。



制作曲线图步骤五: 点击坐标轴标题选项卡,弹出横坐标、纵坐标标题选项如图一所示。添加后见图2.点击主要纵坐标标题选项选择纵坐标标题,见图3.添加纵坐标标题后见图4.想修改图例名,即“系列1”变为自己需要的名字怎么办?选中图表—右键选择数据—选中图例1的行—点击编辑按钮-在输入开中输入图例名称即可,输入后要点击确定才能生效,多个图例需要重复修改图例名。修改后的结果见图6.

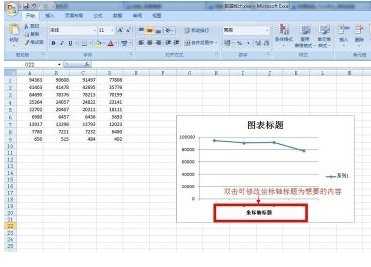




制作曲线图步骤六: 比如想修改横纵坐标的起始刻度、间距怎么办?选中纵坐标——右键设置坐标轴格式,弹出修改坐标轴的对话框。设置见图2.还可以修改其他东西,如 颜色等。横坐标起始值、刻度间距设置相同,不在重复。
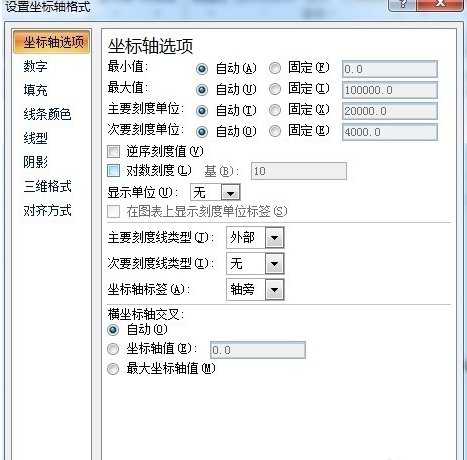

制作曲线图步骤七: 如果生成的图标横纵坐标反了怎么办?点击设计-切换行列选项即可进行简单的切换,见图1。切换后结果见图2。
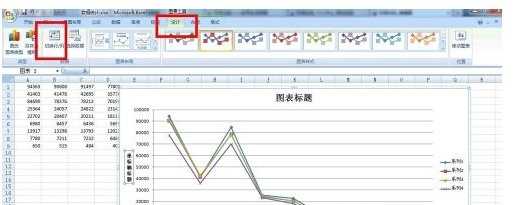

注意事项
注意修改excel生成的图表时一定要选中图表才能看到布局、设计等选项卡
编辑图表时多尝试,比如增加网格线等操作可以尝试添加

用excel来画曲线图的评论条评论