Photoshop给街道图片加上雨水湿润的路面教程
发布时间:2017-01-03 10:36
教程重点是路面部分的处理,首先要把路面单独抠出来,用滤镜等作出湿润的效果;然后给路面上的车子、行人、两边的建筑等增加倒影,并用滤镜增加水面效果;后期再处理细节,并加入天空和雨丝等丰富画面。下面是小编为大家整理的Photoshop给街道图片加上雨水湿润的路面教程,仅供大家参考~
Photoshop给街道图片加上雨水湿润的路面教程如下:
原图

最终效果

1、我们要做倒影,先为整体的路面添加一个“湿漉漉”的效果,用钢笔将路面抠出并转化选区。





2、用选区把它从原图层中复制出来,添加滤镜库-胶片颗粒。
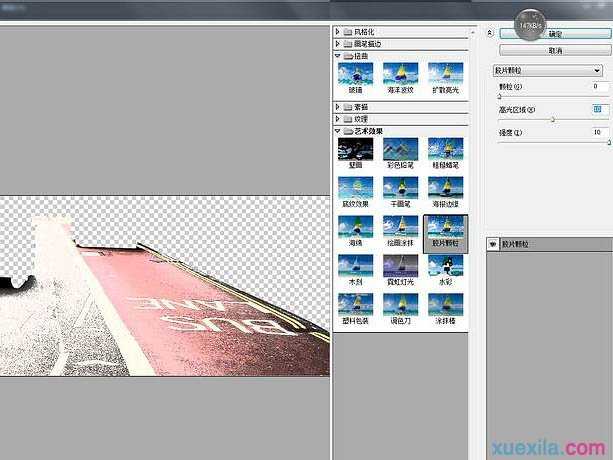
3、我们把混合模式改为柔光,在用选区从原图层中复制一份拉到最上,添加滤镜库-玻璃,然后把不透明度降低。
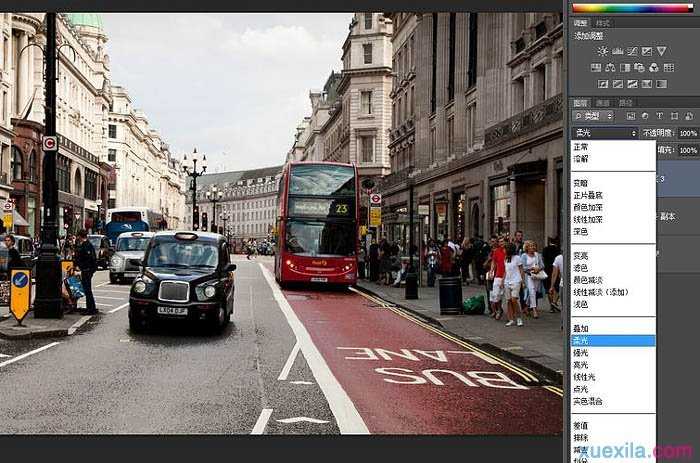
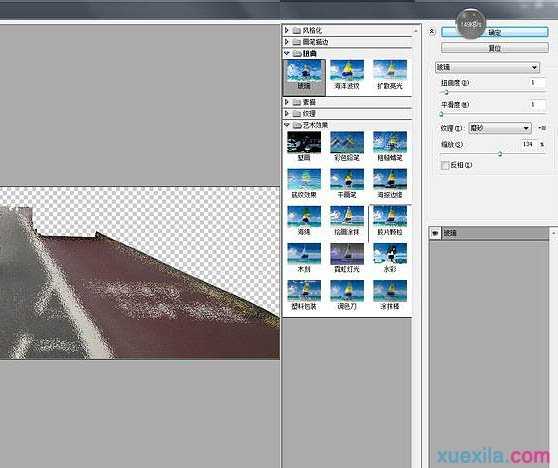

4、我们开始制作图中物体的倒影,尽量保证底部在一个水平线上的一起扣一起做,我先扣出图中指示牌与最外面的这辆汽车。




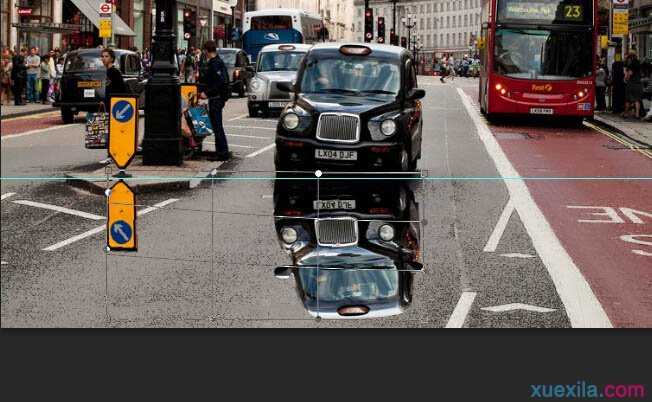
5、把抠出的倒影层放到刚才路面层的下方,以后每个倒影都是如此,让路面层在最上方,顺序如图。
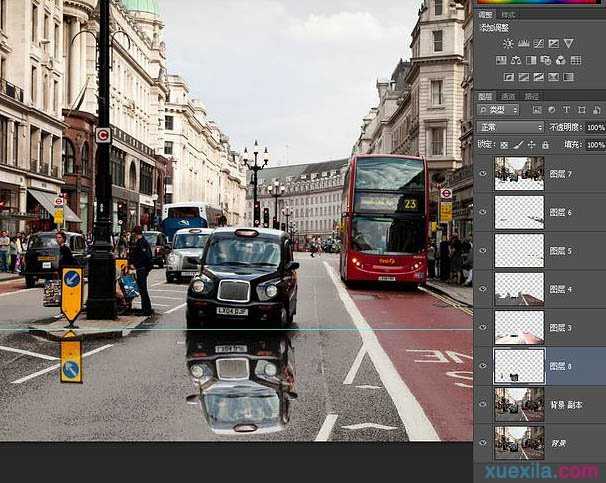
6、我们给它添加一个海洋波纹滤镜。
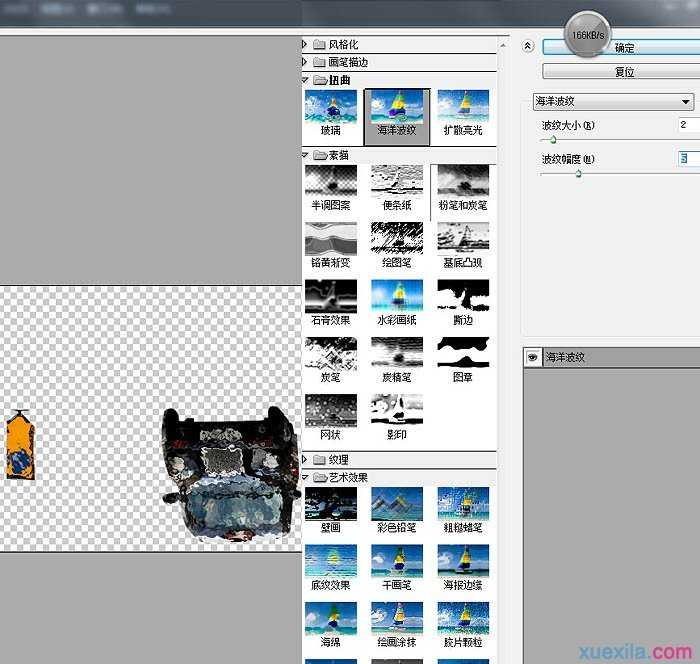
7、然后把添加了海洋波纹的图层再复制一份,添加玻璃滤镜。
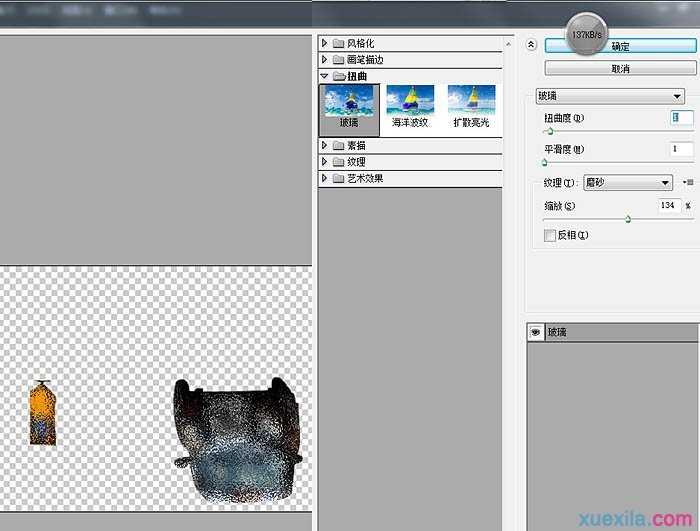
8、然后把在上方的玻璃滤镜的不透明度降到一半(这个可以自己把握,没有一定),然后把两个图层合并,并转换为智能对象,高斯模糊,参数如图。
然后在滤镜蒙版中用画笔擦出渐变效果,在倒影的下部尽量模糊一些,上部保持清晰,最后可以再给这个图层添加一个蒙版,然后在蒙板中可以把倒影下部适当擦除,后面的物体倒影基本制作都是如此,这一步没有问题的后面也就好做了。
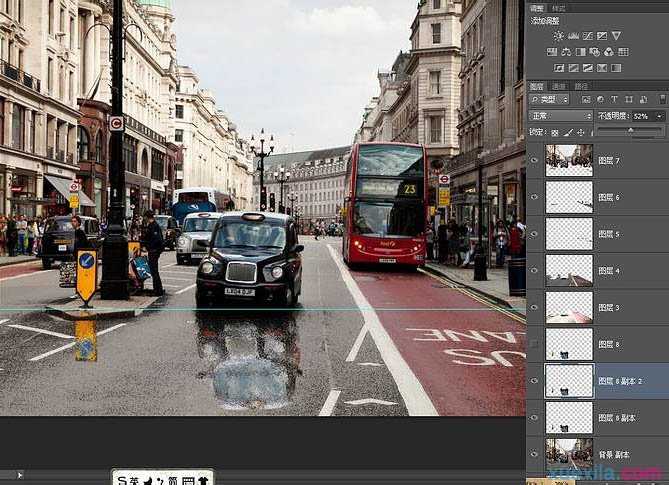

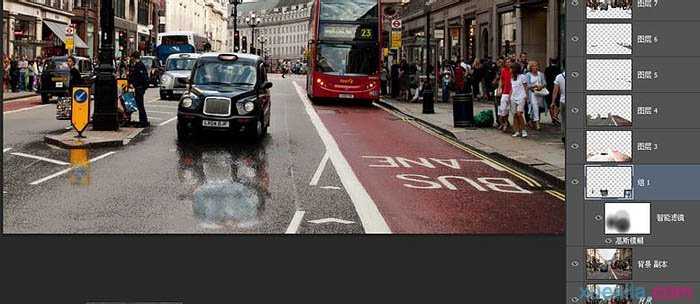
9、指示牌,同理,步骤同上,也是两个扭曲滤镜,一个模糊滤镜,再然后擦除你认为不会有反光的地方。



Photoshop给街道图片加上雨水湿润的路面教程的评论条评论